账户
Q: 国际区账户和中国区账户有什么区别?
A:国际区账户和中国区账户提供的功能是一样的,但帐户相互独立且数据不互通(可以用同一个邮箱在两边注册)。
国际区帐户服务器在国外,中国区帐户服务器在国内,有更快的访问速度和更稳定的同步速度。
国际区地址:http://doit.im 中国区地址:http://doitim.com 。
Q: 如何将国际区账户迁移至中国区账户?
A:申请迁移至中国区,请先确认以下信息,确认完毕可以提交申请至:帮助中心,或者使用你想要迁移的账户的注册邮箱,发送申请给我们处理迁移申请的联系邮箱:vip@snoworange.com。
确保你在中国服务器上没有使用相同的邮箱和用户名注册的账户。如果有,请你登录网页版本,在设置页面的账户信息一栏里将该账户删除。
确保账户数据被完整迁移,在提交申请时请所有客户端的数据完成同步。
Q: 国际区账户的剩余Pro帐户时间是否可以转移至中国区账户?
A:申请迁移至中国区,原国际区账户的剩余Pro帐户时间也可同时转移至中国区帐户。
Q:如何变更我的注册邮箱和用户名?
A:一旦注册成功,账户邮箱和用户名就不能变更,如果要变更,请创建一个新的帐户。
如果是按年付费的Pro用户,有特殊需求,我们可以帮你变更一次,提交申请时请先确认以下信息,确认完毕可以提交申请至:帮助中心,或者使用你想要变更的账户的注册邮箱,发送申请给我们的联系邮箱:vip@snoworange.com。
- 请告诉我们需要修改成的新的电子邮件地址/用户名。
- 请确认你目前的账户没有添加联系人,如果已经添加了,请先删除联系人。
Q:如何删除我的账户?
A:登录网页版,点击左上角的账户头像或者昵称, 选择“设置” > “账户信息”> “删除本账号”,点击确认后即可。账号删除过程不可逆,删除账号后,你在Doit.im上的所有记录都将被删去。
Q:我不小心删除了账号,还可以还原吗?
A:账号删除过程不可逆,你删除的时候必须谨慎对待。删除账号,你在Doit.im上的所有记录都将被删去。
Pro
Q:什么是Pro账户?
A:Pro账户是我们提供的一个付费版本,你需要购买之后才可以享受Pro账户。你可以选择按月支付或者按年支付,按月支付:每月10元;按年支付:每年100元。
Q:如何升级至Pro账户?
A:目前我们支持支付宝和Paypal两种付款方式供你选择,选其中任何一种方式都可以购买Pro账户,详情请点击升级页面,付费的时候请注意你账号所在的服务器。另外,iPhone客户端支持应用内支付,可以直接在手机购买Pro账户。
Q:如果我升级至Pro账户,我可以额外想到什么呢?
A:一些服务或者功能是Pro账户专享的。比如说邮件转任务、Mac和windows的完整版、回顾系统、目标与子任务……之后,也会开发出更多的新功能。
具体可以参考传送门
Q:如果我不升级至Pro账户,可以使用Windows客户端吗?
A:不可以。Windows客户端是Pro账户专享的,不过你还是可以继续使用其他平台的Doit.im客户端,比如网页版、安卓客户端、iPhone客户端。
登录
Q:我是使用谷歌登录的用户,请问怎么在windows客户端上登录?
A:目前Windows客户端没有谷歌登录的功能,但是可以使用 Doit.im用户名 加 Doit.im账户密码 来登录。
如果忘记用户名,可以登录网页版,点击左上角的账户头像或者昵称,选择“设置” > “账户信息”处查看。
如果忘记密码,可以在网页版登录页面,点击“忘记密码?” 重置密码。了解更多忘记密码,请点击此处
Q:明明密码是正确的,为什么还提示用户名或密码错误?
A:请确认你的服务器是否选择正确。目前我们区分中国区和国际区的服务器,两个服务器是相互独立也不互通的。 登录地址:
Q:忘记了密码该怎么做?
A:可登录我们的网站重置密码,在登录页面点击“忘记密码?”。
网址请点击传送门
输入注册时的邮箱地址,Doit.im会将重置密码的链接发送到你的邮箱中。
也可以参考视频
Q:如何更改密码?
A:登录进入网页版,点击左上角的账户头像或者昵称,选择“设置” > “修改密码”,输入当前密码和新密码后,保存即可设置成功。
通用和设置
Q:如何查看Pro账户的到期时间?
A:登录进入网页版,点击左上角的账户头像或者昵称,选择“设置” > “账户信息” > “Pro账户到期时间”。
Q:如何查看账户信息?
A:点击左上角的设置按钮(齿轮图标),选择“设置” > “账户”。
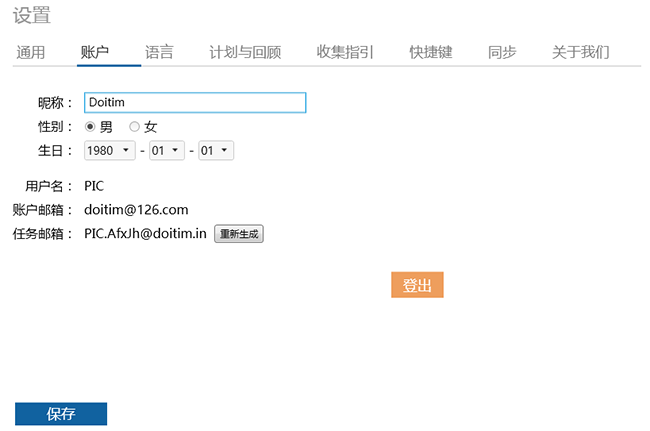
Q:如何设置时区?
A:登录进入网页版, 点击左上角的账户头像或者昵称,选择“设置” > “常规设置” > “时区”。
Windows客户端的时区是读取设备的时区,修改客户端时区需要前往设备系统设置。说明:如果是iPhone的app,那么app的时区是跟手机的时区一致的。
Q:如何修改日期格式?
A:点击左上角的设置按钮(齿轮图标),选择“设置” > “通用” > “日期格式”,点击“保存”按钮。
Q:如何切换到12小时制?
A:点击左上角的设置按钮(齿轮图标),选择“设置” > “通用” > “时间格式” > “12小时制”,点击“保存”按钮。
Q:如何设置周起始日?
A:登录网页版,点击左上角的账户头像或者昵称,选择“设置” > “常规设置” > “一周起始日”,点击“保存”按钮。
Q:如何设置工作时间?
A:点击左上角的设置按钮(齿轮图标),选择“设置” >“通用” > “工作时间”,点击“保存”按钮。
Q:如何设置午休时间?
A:点击左上角的设置按钮(齿轮图标),选择“设置” >“通用” > “午休时间”,点击“保存”按钮保存。
Q:如何设置开机启动?
A:点击左上角的设置按钮(齿轮图标),选择“设置” >“通用” > “开机启动”,点击“保存”按钮保存。
Q:如何确认是否同步成功?
A:点击左上角的设置按钮(齿轮图标),选择“设置” >“同步”可以查看最后成功同步的时间。
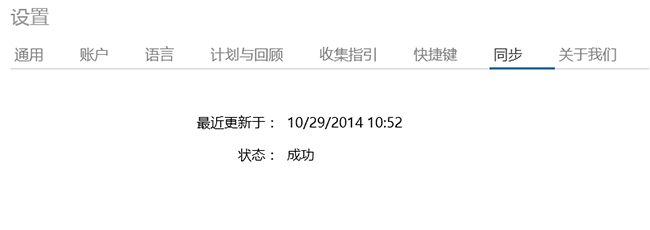
Q:账户信息中的任务邮箱有什么用?
A:每一位Pro用户都有一个Doit.im的专属邮箱,你可以发送、转发、抄送邮件至该邮箱,邮件会被转成任务保存在收集箱中。邮件的标题为任务的标题,邮件的正文为任务的描述。 详细请参考:传送门
箱子
Q:什么是收集箱?
A:你没有组织过也没有设置过开始时间的任务,会保存在“收集箱”中。
Q:什么是今日待办?
A:若你将任务的开始时间设置为今天,则任务直接进入“今日待办”;若是设置了今天以后的时间,则一到开始日,该任务便自动进入“今日待办”。此后,任务会一直留在“今日待办”,直到被完成。
Q:什么是下一步行动?
A:就是虽然没有具体时间规定,但要尽快去完成的任务可放入“下一步行动”。项目中的任务如果不设置开始时间,也默认自动进入“下一步行动”。
Q:什么是明日待办?
A:开始时间是明天的任务显示在明日待办箱中。午夜12点以后,该箱中的任务自动进入“今日待办”。
Q:什么是日程?
A:除今日明日待办任务外,所有已安排开始时间的待办任务均在“日程”中。所有重复任务的主体都显示在该箱子中。
Q:什么是将来/也许?
A:对于不太重要且目前还不能或不必安排具体时间的任务,你可以暂将其放在“将来/也许”。
Q:什么是等待?
A:“等待”中显示所有发送出去的任务。当然,你也可以自行将任务拖拽进此箱。
Q:什么是已完成?
A:在Doit.im中已完成的任务会被移动到已完成的箱子里。你可以将已完成的任务归档后至归档库,目前归档库查看功能仅在Web版本支持,客户端上不会显示。
Q:什么是垃圾箱?
A:在Doit.im中已删除的任务会被移动到垃圾箱的箱子里。系统会自动清空垃圾箱30天前的任务。
任务
新增、查看、编辑和删除
Q:如何完整的新增一个任务?
A:点击左下角“+”可以打开一个新增任务页面,你在设置好各项后点击“保存”就可以完成该任务的新建了。

Q:如何连续快速添加多个任务?
A:在任何箱子中,通过默认快捷键Ctrl +Alt +N, 呼出智能添加栏,输入任务内容后回车,通过重复此操作,便可以快速添加多条任务。

Q:如何查看一个任务的详细内容?
A:选中需要查看的任务的标题,双击就可以进入任务的查看页面。你可以在该页面查看任务的详细内容。
Q:如何编辑一个任务?
A:1.选中需要编辑的任务,右键选择编辑。

2.双击进入任务的查看页面,点击编辑按钮进入任务的编辑界面。

Q:如何删除一个任务?
A:1.直接拖动到“垃圾箱”中,可以删除任务;
2.选中任务,右键删除;
3.双击进入任务的查看页面,点击位于查看页面的右下方的删除按钮,可以删除任务。
任务时间
Q:开始时间会起到哪些作用?
A:任务的开始时间会影响任务的去向,任务会根据开始时间存在于相应的箱子里;修改重复任务的开始时间会影响重复日期。Windows端支持直接拖曳任务至相应的箱子中。

Q:截止日期会起到哪些作用?
A:截止时间当天未完成的任务会被显示在今日待办中。在任务接近到期时间(14天内)、到期当天、过期之后都会在任务条看到明显标识。

Q:编辑任务选择箱子对任务的时间有什么影响?
A:选择箱子会改变任务的开始时间:
收集箱——开始时间为未设置状态;
今日待办——开始时间设置为今日的日期;
明日待办——开始时间设置为明日的日期;
日程——开始时间下自动弹出日期选择框,你可以选择后天及以后的日期;
将来/也许——开始时间为未设置状态;
等待——自己的任务选择“等待”箱子则开始时间为未设置(转发出去的任务自动进入“等待”箱子,呈现转发时设置的时间)。
Q:编辑任务并保存(或发送)后,去哪个箱子查看?
A:开始时间设成今天——今日待办
开始时间设成明天——明日待办
开始时间设成后天及之后——日程
将任务设成重复——日程
发送任务给他人——等待
设置了截止时间——到截止日当天0点,自动进今日待办
关于“全天”的选择
Q:选择全天会有什么影响?
A:若选择了全天,在设置开始时间与截止时间时,则只能选择日期,不能选择时间点。

Q:为什么我在设置任务的时候无法选择时间点?
A:你可能勾选了全天按钮,设置为全天的任务是不能选择时间点的。你可以先取消选择全天,再去设置时间点。

描述
Q:任务描述有什么用?
A:关于任务的详细信息可以记录在任务描述中,在任务查看页面,可以看到完整的任务描述。任务描述支持URL超链接。

优先级
Q:什么是优先级?
A:优先级是确认任务执行时候的主要依据,目前分为未指定、低级、中级和高级,默认为未指定,可在任务编辑页面设置。

标签
Q:什么是标签?
A:标签是是你给任务设定的关键字词,用来标记任务的分类或内容,便于你检索任务。 在Doit.im中,你可以给任务标记最多5个标签。
Q:如何添加新标签?
A:在Doit.im for Windows上可以通过以下四种方式添加新标签:
1.在新建任务或者任务编辑页面,点击标签项输入新标签后,会提示: + 创建标签“XX”。保存任务后,添加标签成功。
2.在状态栏中鼠标右键点击Doit.im图标,选择新标签,在弹出的对话框中输入一个新的标签名之后保存即可。
3.通过默认快捷键Ctrl +Alt +N, 呼出智能添加栏,在弹出的对话框中输入任务名后,输入“&标签名”,会提示: + 创建标签“XX”按回车键即可。

Q:如何通过标签过滤任务?
A:只能过滤当前箱子的任务;可点击底部“标签”按钮,就会出现你所有已添加过的标签列表,选择一个或者几个标签之后,即会过滤出包含选中标签的任务。

Q:如何取消任务中的标签?
A:在“编辑任务”页面上,点击“标签”右侧的“X”之后保存即可取消任务中的标签。
Q:如何删除标签?
A:目前标签只支持在网页版中删除,点击左上角的账户头像或者昵称,选择“设置” > “标签管理” ,勾选需要删除的标签后点击删除,此时该标签消失。但现有任务中的该标签仍保留并可用于标签过滤。
重复
Q:如何设置重复策略?
A:可以在任务的编辑页面,选择重复策略:你可以按日、工作日、周、月和年重复。创建完重复任务后该重复策略会出现在日程的箱子中,并会在相应的日期里在今日待办和明日待办中生成重复实例。

Q:如何设置重复策略的结束时间?
A:在重复策略的编辑页面,点击“直到”按钮进入日历界面选择日期,点击“保存”按钮保存。重复策略的结束时间是针对整个重复周期,结束时间到期后将不再生成重复实例。
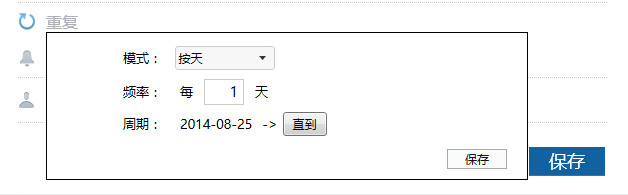
Q:如何删除重复任务?
A:无论是重复任务中的单次任务还是重复任务主体,你都可以通过以下两种方式删除:
1.在任务列表中,鼠标右键单击某条任务,选择“删除”,即可删除任务。
2.在任务列表中,鼠标左键选中任务,直接将该任务拖放至垃圾箱,即可删除任务。
Q:如何完成重复任务?
A:若你只是想完成重复任务的重复实例(即“日程”以外的重复任务,如“今日待办”中的那条),只要勾选任务前完成框或者将其拖入已完成,就能完成该单次任务;
若你想完成整个重复任务,你可以到“日程”箱子中,勾选重复策略(即“日程”中的重复任务)前的完成框或将其拖入已完成,就能完成整个重复任务,以后不会再生成新的单次任务。
Q:如果我修改了重复任务的开始时间,会对任务有什么影响吗?
A:修改重复任务的开始时间,重复日子会改变,或增或减。
Q:我设置了每日重复,为什么重复任务只有在今日待办和明日待办里生成?
A:目前只在重复任务生成的当天和前一天,在今日待办和明日待办中生成重复实例。
Q:为什么不能在日程以外的箱子编辑重复任务的重复策略?
A:在Doit.im中,重复任务的重复策略目前只能在这个重复任务的总任务体中编辑,总任务体仅存在于日程箱子中,故编辑整个重复任务的重复策略需要到日程中。
提醒
Q:如何设置提醒?
A:在编辑页面中,点击添加提醒,可以添加最多5个提醒。若你想在任务开始前10分钟看到弹出提醒,你可以选择“提前10分钟”。

Q:设置的任务提醒时间到了,如何关闭提醒?
A:弹出提醒出现的时候点击“确定”按钮,即可关闭提醒。
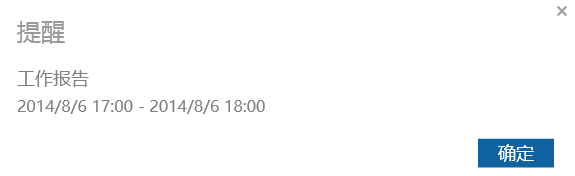
Q:如何设置提醒邮箱?
A:目前仅在网页版中支持添加邮件提醒。
Q:为什么设置了提醒却收不到提醒的邮件
A:只有设置了邮件提醒的任务,Doit.im才会发送提醒邮件。
转发
Q:如何发送任务给联系人?
A:你可以通过三种方式发送任务给联系人:
点击编辑页面的“转发给”按钮,在“转发给”的输入框中搜索联系人(邮箱或昵称)。
在任务的详情页面选择“转发给”,选择联系人。
在处理时点击“转发给”,选择联系人。
注意:
- 若想在对方完成后自己这边的任务也能自动到“已完成”箱子,请勾选“自动完成”;
- 在添好接收人和作好自动完成的选择后,将其保存,然后发送任务,对方就可以收到该任务了;
- 只有在对方通过你的联系人申请后,你才能在选择接收人时看到此人。目前支持在Web、Mac、iPhone和Android客户端中添加联系人。

Q:为什么在设置了联系人并将任务发送后,任务在当前的箱子消失了?
A:转发出去的任务被保存在“等待”箱子中,你也可以在网页版中相应的联系人下面查看任务。
Q:在转发时勾选自动完成有什么意义?
A:选择自动完成,当对方完成该任务后,你除了收到对方完成的消息,你的任务还会自动进入“已完成”中,不需要你再去点完成按钮。

Q:关于转发任务,我会收到对方完成或删除任务的系统消息吗?
A:当你发送出去的任务被对方完成时,你会收到对方完成任务的消息;当你发送出去的任务被对方删除时,你不会收到通知。
Q:关于转发任务,我把我转发出去的任务删除或者完成了,对方会收到消息吗?
A:你完成或者删除任务时,对方会收到你完成或删除任务的通知。
Q:如果我删除了发送出去的任务,对方完成任务后我还能收到系统消息吗?
A:可以。
评论
Q:什么是任务评论?
A:评论可以记录任务阶段性(时效性)事项,同时为转发任务的转发者和接收者提供了一个沟通渠道。如果你将任务转发给联系人,则评论会和任务一起被转发出去,联系人可以看到评论。转发者和接收者都可以对任务添加评论。
Q:如何发表任务评论?
A:选中任务标题,双击进入任务的详细页面,点击“添加评论”的按钮即可添加。

Q:评论为什么无法编辑或者删除?
A:由于在转发任务的时候,你的评论也会被转发出去,所以目前评论无法被删除或者编辑。如果你的评论写错了,那么可以追加一条评论来修正或者注明之前的评论作废。
项目
Q:什么是项目?
A:项目就是“多步骤任务”,包含一系列相关任务。
Q:如何添加一个新的项目?
A:在Doit.im for Windows上可以通过以下五种方式添加新项目:
1.在新建任务或者任务编辑页面,点击项目项输入新项目名后,会提示: + 创建项目“XX”。保存任务后,添加项目成功。

2.在状态栏中鼠标右键点击Doit.im图标,选择新项目,在弹出的对话框中输入一个新的项目名之后保存即可。
3.点击左上角的设置按钮,选择新增—新项目,在弹出的对话框中输入一个新的项目名之后保存即可。
4.在任务详情页面,点击“转换成项目”,可直接将任务转换成项目。

5.通过默认快捷键Ctrl +Alt +N, 呼出智能添加栏,在弹出的对话框中输入任务名后,输入“#项目名”,会提示: + 创建项目“XX”按回车键即可。
Q:如何编辑或删除一个项目?
A:在项目列表中右键菜单栏里,选择编辑或删除即可。项目中有未完成任务的,会提示你是否删除。

Q:什么是激活项目和冻结项目?
A:激活项目: 指开始时间为“今日待办”(开始于今天或今天之前)或“下一步行动”的项目。 冻结项目: 指开始时间为“日程”(开始于明天或之后)的项目。
Q:如何实现激活项目与冻结项目之间的转换?
A:编辑项目的开始时间,将项目的开始时间设置成“日程”(开始于明天或之后),项目即会冻结。等到期的时候,它便会自动激活。将项目开始时间设置成“今日待办”(开始于今天或今天之前)或“下一步行动”,项目即会激活。


Q:是否可以手动调整项目列表中项目的排序?
A:可以。在右侧项目列表内,你可以点击拖动某个项目,在列表中上下移动来调整项目的排序。
情境
Q:什么是情境?
A:按照地点/条件(电脑旁、办公室、电话旁、家里...)分别记录需要在这些地方/条件下执行的行动,这些地点/条件就是情境,你可以根据情境来查看任务。
Q:如何添加一个新的情境?
A:在Doit.im for Windows上可以通过以下四种方式添加新情境:
1.在新建任务或者任务编辑页面,点击情境项输入新情境名后,会提示: + 创建情境“XX”。保存任务后,添加情境成功。
2.在状态栏中鼠标右键点击Doit.im图标,选择新情境,在弹出的对话框中输入一个新的情境名之后保存即可。
3.点击左上角的设置按钮,选择新增—新情境,在弹出的对话框中输入一个新的情境名之后保存即可。
4.通过默认快捷键Ctrl +Alt +N, 呼出智能添加栏,在弹出的对话框中输入任务名后,输入“@情境名”,会提示: + 创建情境“XX”按回车键即可。

Q:如何编辑或删除一个情境?
A:在情境列表里,右键菜单栏里,选择编辑或删除即可。

Q:是否可以手动调整情境列表中情境的排序?
A:可以。在右侧情境列表内,你可以点击拖动某个情境,在列表中上下移动来调整情境的排序。
目标
Q:什么是目标?
A:Doit.im中的目标是你责任范围内的所执行项目和任务所想达到的成果。任务和项目都可以指定它所属的目标,设定了目标后任务默认进“下一步行动”。你可以在目标下看到它所包含的所有任务/项目,还可以通过完成目标来完成目标下的所有任务/项目。
Q:如何添加一个新的目标?
A:在Doit.im for Windows上可以通过以下两种方式添加新目标:
1.在状态栏中鼠标右键点击Doit.im图标,选择新目标,在弹出的对话框中输入一个新的目标名之后保存即可。
2.点击左上角的设置按钮,选择新增—新目标,在弹出的对话框中输入一个新的目标名之后保存即可。
Q:如何给任务/项目设置目标?
A:每一个任务和项目都可以有一个目标的属性,可以直接拖曳任务/项目至目标下即可。
Q:如何编辑/删除目标?
A:在左侧列表中选中目标,右键选择编辑/删除,或者在右侧的目标列表,右键选择编辑/删除。

Q:是否可以手动调整目标列表中目标的排序?
A:可以,在右侧目标列表内,你可以点击拖动某个目标,在列表中上下移动来调整目标的排序。
子任务
Q:什么是子任务?
A:Doit.im中子任务是添加在任务下的简单的清单项,可以用来描述执行任务的具体操作步骤,比如烹饪过程;也可以用来记录材料清单,比如购物清单。
Q:如何添加子任务?
A:在任务的编辑详情页面,点击添加子任务,输入标题后即可添加。点击键盘上的Enter键完成添加。

Q:如何编辑/删除子任务?
A:点击子任务可以直接编辑,编辑完后点击键盘上的Enter键即可保存;或者点击其它的子任务,也会保存当前编辑内容。点击列表右侧的删除按钮可以删除子任务。

Q:如何完成子任务?
A:勾选子任务前的完成框即可。
Q:在任务列表上是否可以快速查看子任务列表?
A:如果该任务添加了子任务,那么在任务条上会出现一个子任务列表预览的按钮。在预览列表中你可以完成子任务。

Q:当任务转化成了项目,任务下的子任务去哪里了?
A:子任务转化成项目下的任务。
Q:已完成的子任务,在任务转为项目后会丢失吗?
A:不会!Doit.im会将已完成的子任务转化为项目下的已完成任务。
Q:是否可以手动调整子任务列表中子任务的排序?
A:可以。在子任务列表内,你可以点击拖动某个子任务,在列表中上下移动来调整子任务的排序。
立即处理
Q:什么是“立即处理”?
A:“立即处理”是今日待办中的一个分组。需要马上完成的任务,你可以将其设为立即处理。在立即处理的分组中,可以手动调整任务的排序。

Q:如何设置立即处理?
A:右键任务,点击“立即处理”即可。如果希望取消立即处理的状态,点击“稍后处理”即可。


分组依据
Q:分组依据可以按什么分组?
A:可以根据优先级、情境、项目、时间分组,每个箱子的分组依据各不相同。

Q:每个分组是否可以只显示一条任务?
A:目前在下一步行动的箱子中支持分组下显示一条任务。在下一步行动列表底部选择“一条”即可。
搜索
Q:当前列表中任务太多怎么办?
A:点击右上角的搜索图标,输入任务标题或者描述中的关键字即可搜索到。

Q:是否支持全局搜索的功能?
A:Windows客户端支持全局搜索。在你输入任务标题或者描述中的关键字后,点击“更多查询结果”即可进行全局搜索。

自定义箱
Q:什么是自定义箱?
A:自定义箱是用户可以通过多个任务过滤条件自行定义的箱子。目前自定义箱只能在Web、Mac客户端上创建,在移动端上可以查看。
Q:如何添加自定义箱?
A:点击Web、Mac客户端上方搜索框旁的高级搜索,先设置过滤条件、设定排序和分类查看的规则,然后添加箱子名称,然后“保存”即可。
归档
Q:什么是归档库?
A: 你可以将已完成的任务归档后至归档库,归档库分按周和按月呈现,方便你作总结、写周报/月报。
Q:如何查看已归档任务?
A:目前我们只在网页版中支持查看归档库,要查看全部归档任务请您登录网页版。
Q:如何对任务进行归档?
A: 目前有以下两种方式对任务进行归档:
自动归档:如果已经完成任务超过100条,也会自动进入归档库。
手动归档:选中已完成箱子,右键菜单中选择“归档”,将任务进行归档。归档前会有提示,您可以确定是否进行操作。归档过程不可逆,无法再将任务恢复到已完成。

垃圾箱
Q:如何还原垃圾箱中的任务?
A:在垃圾箱中,右键点击需要还原的任务,点击“还原”按钮。
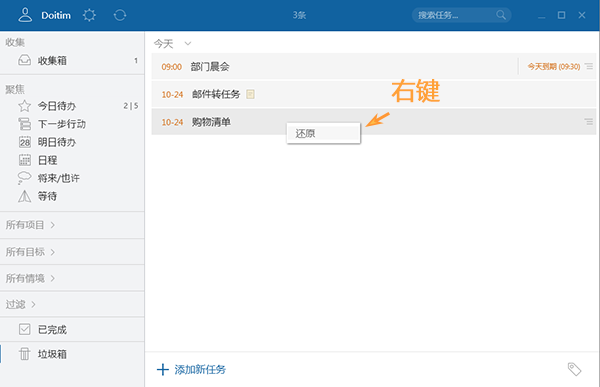
Q:如何清空垃圾箱?
A:选中垃圾箱后,右键选择“清空”,就可以清空垃圾箱。此操作不可逆,操作前请谨慎考虑。
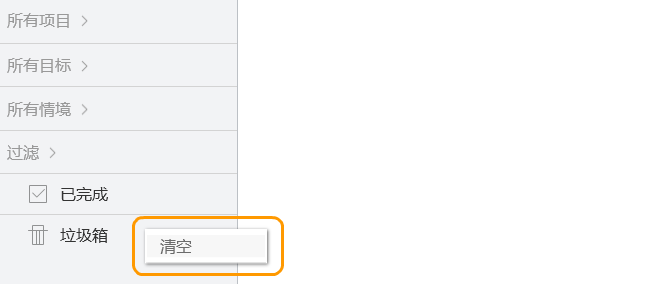
Q:我没有清空垃圾箱,怎么垃圾箱里的任务没有了?
A:系统会自动清空垃圾箱30天前的任务。
同步
Q:Doit.im for Windows如何同步?
A:Doit.im for Windows是每3分钟自动同步一次的,或者可以随时选择手动同步(快捷键为Ctrl+R),同步次数不限。
收集
●点击查看收集视频教程
Q:如何连续添加任务?
A:快速添加栏位于收集箱顶部。也可以通过快捷组合“Ctrl +Alt +N”呼出智能添加栏。在智能添加栏中,你可以输入任务标题,以及快速选择开始时间,项目,情境,优先级和标签(可以点击“?”参考提示)。回车之后即可 保存。通过重复此操作,便可以快速添加多条任务。

Q:什么是引导主题?
A:当你深陷繁杂的琐事中时,很难始终保持一颗清醒的头脑,将每一件事都考虑在内。更普遍的情况是,当整个收集过程结束的时候,也许仍然会有未被扔进收集箱的 “材料”。这样的结果总是让人感到很沮丧。为了确保让你的收集工作做得更完善,我们推出了“引导主题”。引导主题的作用主要是为了在你收集遇到瓶颈的时候 给出提示,确保你已经“清空大脑”。另外,如果当天下午两点之前收集箱内无任务,你也会得到要求你“使用引导主题”的指示。
Q:如何查看引导主题?
A:收集箱,点击快速添加栏前面的“引导”按钮,你就可以看到第一条引导主题。如果该主题并未让你联想到与之相关的任务,在快速添加栏为空时直接回车便可查看下一条主题。

Q:默认的引导主题不能满足我的需求。请问我可以重新定义吗?
A:是的,你可以自定义引导主题。查看引导主题的时候,右侧有一个设置按钮。点击设置按钮即可进入自定义引导主题的页面。在这个页面中,你可以执行添加、编辑、删除、导入和导出的操作,点击“保存”按钮保存更改。
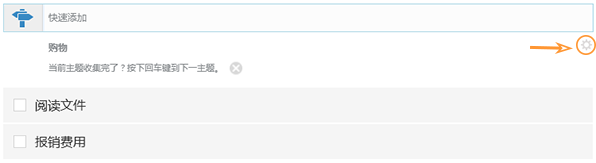
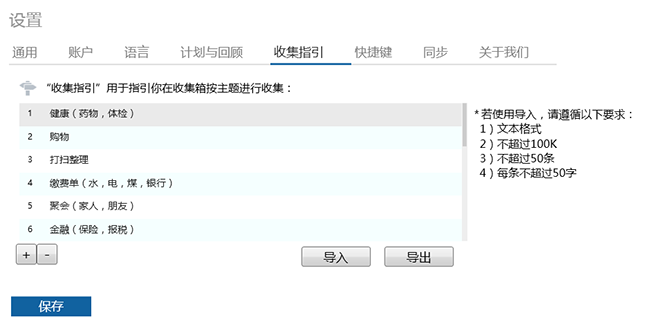
Q:为什么我的收集预设的主题显示的不是中文?
A:引导收集预设的主题是依据用户注册时候选择的语言种类而给出语言类别的。不会依据后期客户端语言的修改而修改。之后的版本我们会支持在windows客户端上重设引导收集的主题。
处理
●点击查看处理视频教程
Q:我已经成功将所有“材料”抛出脑外,扔进了Doit.im收集箱,接下来要怎么做呢?
A:太棒了!现在是时候处理这些“材料”了。点击底部的“处理”按钮,就会出现“处理”页面。在“处理”页面中,你可以逐条处理任务,创建时间早的任务先出现在处理页面。在“处理”页面你可以对任务执行如下操作:
完成任务;
添加子任务;
添加评论;
将任务转化成项目(当一个任务为多步骤任务时,应将其转化成项目);
转发任务;
编辑任务;
删除。
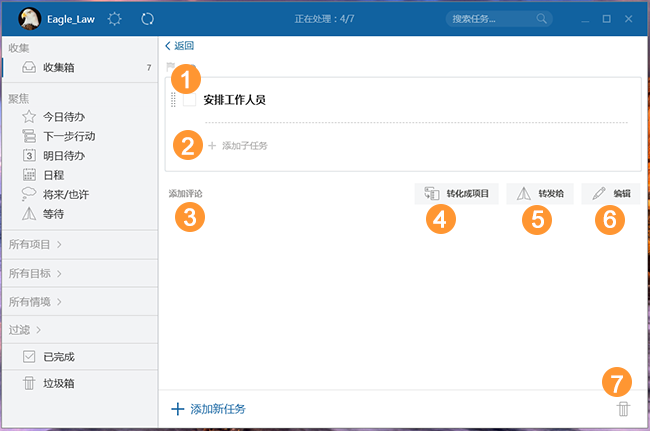
组织整理
●点击查看下一步行动视频教程
Q:组织整理时我应该做什么?
A:给任务设置情境、项目,将大量的项目和任务整理细化成可以马上完成的下一步行动,并组织你的今日待办列表,给任务设置提醒、重复、标签和优先级等属性,或者制定成你的日计划。
Q:为什么要给任务设置情境?
A:情境是区别与时间箱子的另一个纬度,当我们在不同的地点时,可以根据当前情境来查看任务并调整你的待办列表。
Q:如何管理我的项目?
A:处理时已经将一个多步骤的任务转化成了项目。在Doit.im中,项目可分为激活与冻结项目,且可以在项目列表中手动排序,来决定项目的先后顺序。
关于激活:
在任何一个激活项目中,先确定它的下一步行动,可以帮你更快地完成它。你可以直接在某个项目中新增任务,任务的默认时间即为下一步行动。
关于冻结:
如果该项目的开始时间是“日程”,那么你在确认开始时间后,该项目会被冻结,直到到期那天会被激活。
Q:一些定期循环的任务,我是否可以将其设置为重复任务?
A:可以。在任务的编辑页面,选择重复你的重复策略:你可以按日、工作日、周、月和年重复。创建完重复任务后该重复策略会出现在日程的箱子中,并会在相应的日期里在今日待办和明日待办中生成重复实例。你在每个重复周期内,点击完成重复实例即可。
Q:为了避免错过一些重要的事,我是否可以给任务设置提醒?
A:在编辑页面中,点击添加新提醒,可以添加最多5个提醒。若你想在任务开始前10分钟看到弹出提醒,你可以设置“提前10分钟”,或者直接指定具体的提醒时间(注意:重复策略无法设置具体时间提醒)。
Q:设置标签有什么用?
A:标签是用来标记任务的分类或内容,便于你检索任务。 在Doit.im中,你可以给任务标记最多5个标签。在箱子右下角中有标签过滤的按钮,可以选择一个或者多个标签来过滤你的列表。
Q:设置优先级有什么用?
A:可以帮助你决定一些任务的执行顺序。比如,那些重要且紧急的任务,可以设置为“高级”;紧急非重要和重要非紧急的任务,可以用“中级”和“低级”区分。
每日计划
Q:如何设置制定每日计划的时间?
A:1.在更新版本后,初次登录的时候会有一个设置每日计划的页面,到了制定每日计划的时间会出现进入每日计划的提醒框。
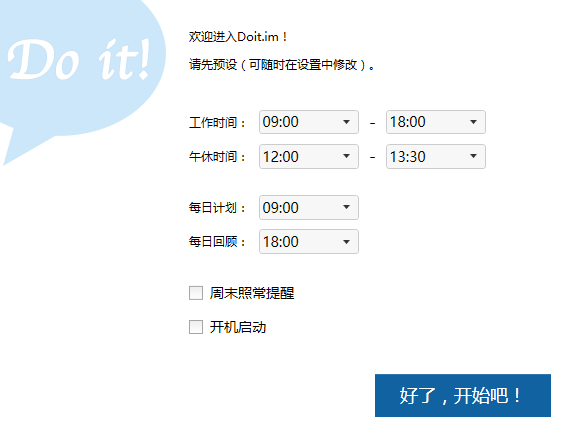
2.点击左上角的设置按钮,进入设置页面,选择“计划和回顾”可以调整制定每日计划的时间。
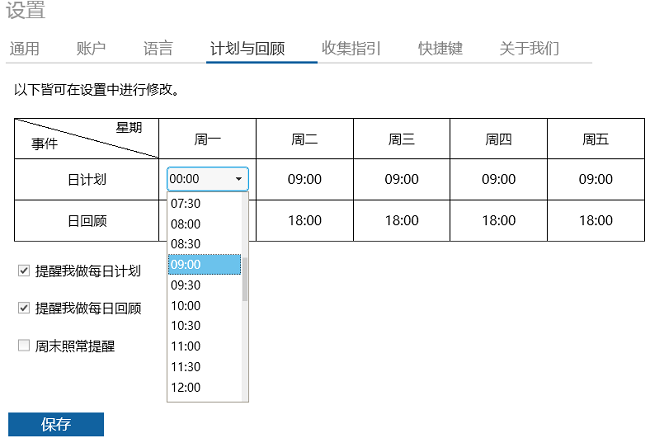
Q:如果我当天错过了每日计划的时间,那么我该去哪里制定我当天的计划?
A:点击左上角的设置按钮,选择“计划与回顾”>“开始每日计划”。
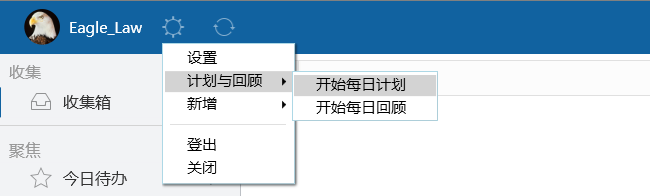
Q:到了制定每日计划的时间,然后目前我手头正忙,是否可以推迟或者不做每日计划?
A:到点后你可以选择点击“推后分钟”或者“今天不再提醒”。不过我们还是建议你养成制定每日计划的习惯。
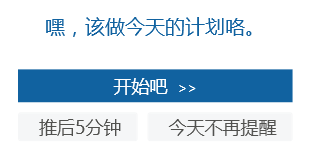
Q:在“每日计划”的页面,我可以给今天的任务设置预估的时间吗?
A:可以。在“每日计划”页面中,每个任务的右边会有一个填写时间的设置框。可以直接输入或者使用键盘上的上/下键调整时间,每个任务最多可以设置8小时,如果你预计的时间要超过8小时,那么你应该考虑细化一下这个任务了。
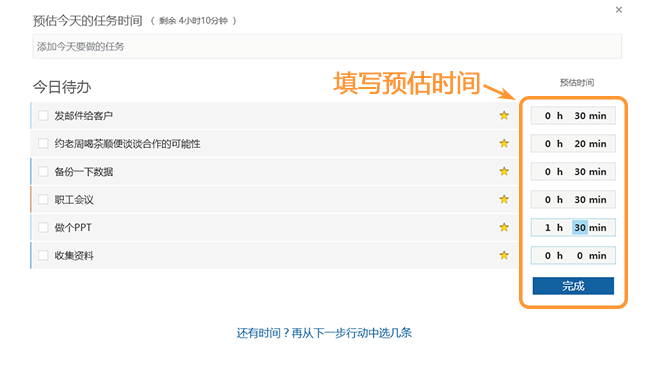
Q:我已经完成了今天的任务,但是我还有时间和精力去做一些事,接下来我该怎么办?
A:在“每日计划”页面的底部有一个按钮,点击后可以进入下一步行动的箱子里挑选一些任务来完成,点击任务条上灰色的星形图标,可以将任务移动到今日待办中。
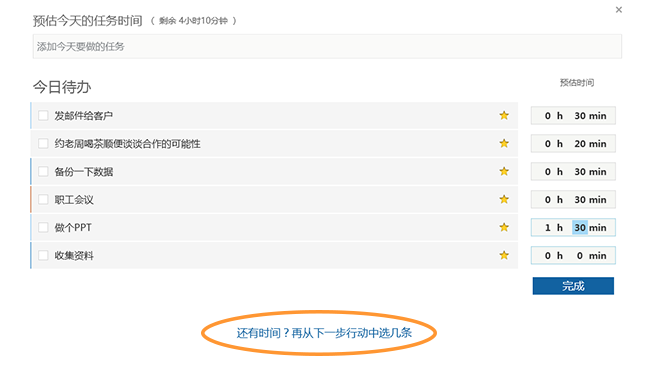
Q:那么我是否可以在“每日计划”的页面,将今日待办里的任务移动到下一步行动中?
A:可以,点击今日待办任务条上黄色的星形图标,就可以将任务移动到下一步行动里。
Q:如果我点击今日待办任务条上灰色的星形图标,会怎么样?
A:这些任务都是开始时间在今天之前的过期任务,点击星形图标后,会由灰色变为黄色,将任务的开始时间由过期变为今天,还是显示在今日待办的列表中。
Q:在制定每日计划的时候,我想查看任务的详细,应该如何操作?
A:你可以双击任务标题,即可进入任务的查看页面。点击左上角的“返回”可以回到每日计划的页面。
Q:“每日计划”的页面中,任务是否可以手动排序?
A:无法手动排序。
Q:我该如何保存我设置好的“每日计划”?
A:点击位于填写预估时间栏下的“完成”即可保存,并返回到今日待办的页面。
Q:如果我不小心点错离开了“每日计划”的页面,我之前设置的内容是否就丢失了?
A:不会,再次进入后之前的设置仍会保留。
每日回顾
Q:如何设置制定每日回顾的时间?
A:1.在更新版本后,初次登录的时候会有一个设置每日回顾的页面,到了制定每日回顾的时间会出现进入每日回顾的提醒框。
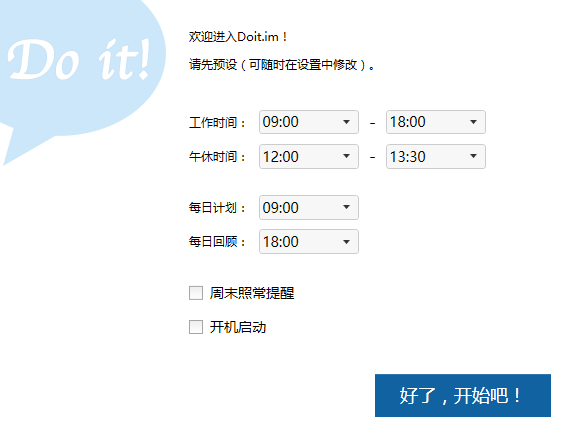
2.点击左上角的设置按钮,进入设置页面,选择“计划和回顾”可以调整制定每日回顾的时间。
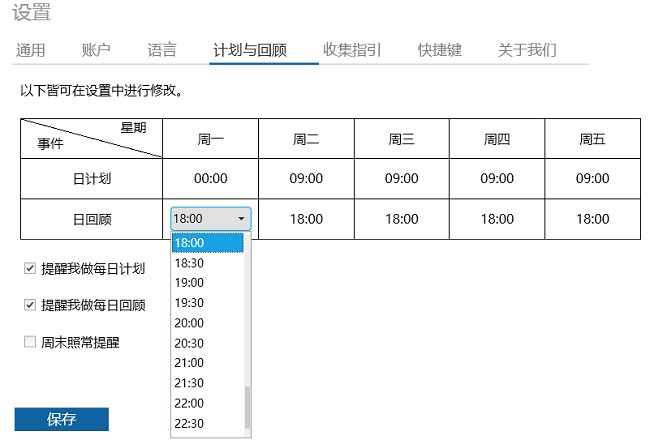
Q:如果我当天错过了每日回顾的时间,那么我该去哪里进入我当天的回顾?
A:点击左上角的设置按钮,选择“计划与回顾”>“开始每日回顾”。
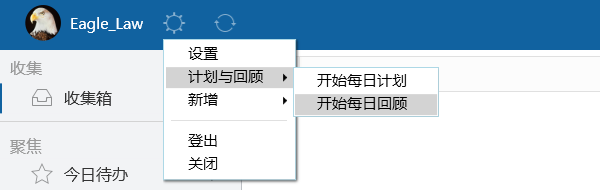
Q:每日回顾是如何进行的?
A:你将会先回顾你今天完成和未完成的任务。他们会一个个的出现,直到你完成回顾。在页面的顶部,会显示你今日完成和未完成的任务的计数,以及你已经完成回顾的计数。
Q:在回顾今日完成或者未完成的任务时,我可以做什么操作?
A:你可以:
1.添加子任务; 2.追加评论; 3.转化成项目; 4.转发给你的联系人; 5.编辑; 6.推迟到明天; 7.填写实际消耗的时间。
Q:我是否可以回顾我完成任务所花费的时间?
A:可以,你可以将花费的时间填到编辑框中,直接输入或者使用键盘上的上/下键调整时间。
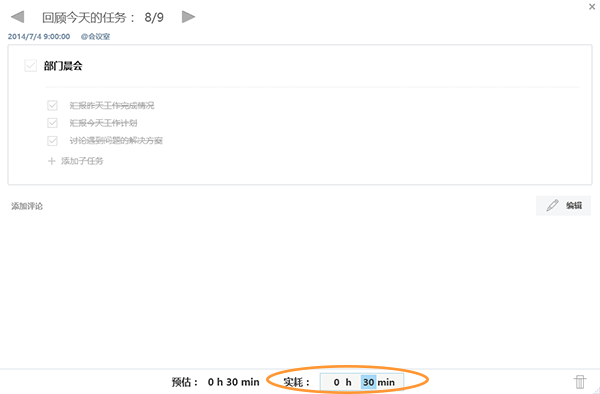
Q:我是否可以将今天未完成的任务推迟到明天?
A:可以。在回顾页面点击“明日待办”按钮即可推迟到明天。
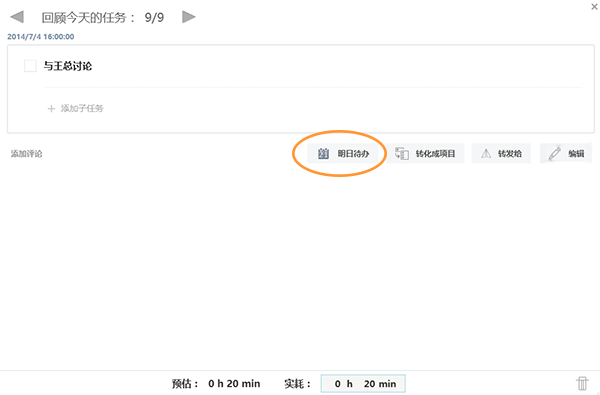
Q:我是否可以给我今天的表现打分,或者写一个总结?
A:当然可以,你可以在“星星”处选择星星数给你的表现打分,还可以写一份上限为10000字每日总结。完成后,你可以点击底部的保存按钮。
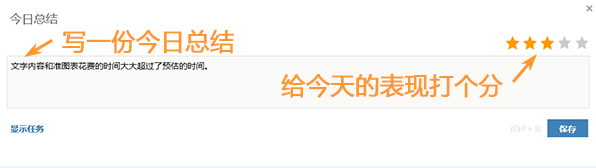
快捷键
Q:请问Windows客户端能否在不打开的情况下直接添加待办任务,以方便我在做其他事情时随时记录?
A:可以,Ctrl + Alt + N 这个快捷组合就可以让你在不打开Doit.im的情况下快速添加任务。你也可以去设置页面更改该快捷键。
Q:打开Doit.im时出现:热键被占用的警告,怎么办?
A:点击左上角的设置按钮(齿轮图标),选择“设置” > “快捷键” ,然后选择被占用的热键,用键盘输入新的快捷键组合,点击保存即可。
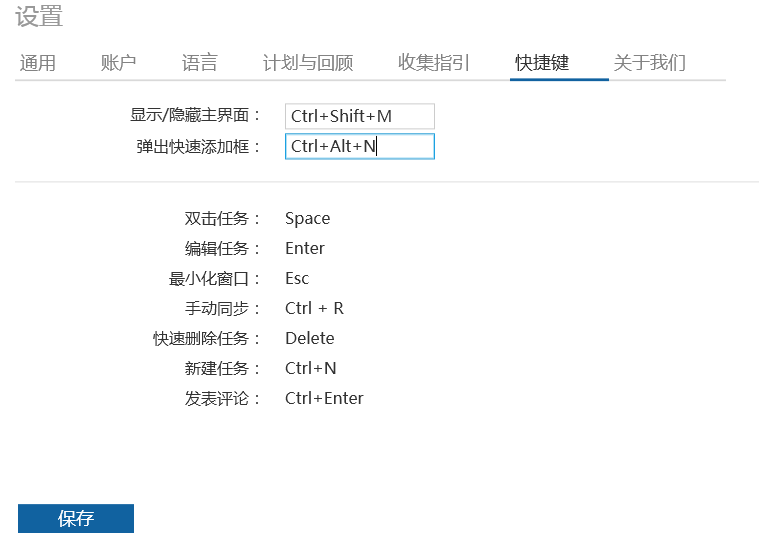
Q:Windows版支持热键/快捷键么?
A:目前支持下列快捷键, 你也可以点击左上角的设置按钮(齿轮图标),选择“设置” > “快捷键”查看。
双击任务: Space
编辑任务: Enter
最小化窗口: Esc
手动同步: Ctrl + R
快速删除任务: Delete
新建任务: Ctrl + N
发表评论: Ctrl + Enter
显示/隐藏主界面: Ctrl + Shift + M (可修改)
弹出快速添加框:Ctrl + Alt + N (可修改)
其他
Q:我如何才能离线使用Doit.im for Windows,好像无法离线登录?
A:只要在线登录一次,后未登出,你便可以离线使用Doit.im for Windows。你更改的数据也将保存在本地,等有网络时,就可以与其他平台同步。
Q:安装时报错1722,怎么办?
A:方法1:
请 你使用IE浏览器打开这个链接,点击立即运行,可以帮助修复无法正常卸载的程序和阻止新程序安装的程序,然后再重新安 装windows版本试试。
方法2:
检查安装程序服务正在运行。请按照下列步骤操作:
a. 单击开始,单击运行,然后输入“services.msc”(不含引号),然后按Enter键。
b. 双击Windows安装程序。
c. 设置Windows Installer的启动类型为手动。
d. 单击Start启动该服务。请记下出现的任何的错误信息。单击OK(确定)。
方法3:
重新注册Windows安装程序。请按照下列步骤操作:
a. 退出所有Windows程序。
b. 单击开始,所有程序,附件,然后单击运行。在打开框中输入“msiexec /注销”(不带引号),然后单击确定。
c. 单击开始,所有程序,附件,然后单击运行。在打开框中输入“msiexec / REGSERVER”(不带引号),然后单击确定。重新启动计算机。
检查问题是否仍然存在。
详 细请参考:传送门
Q:安装时报错1001,怎么办?
A:请在安装前,关闭用户账户控制 (UAC),在安装完毕后再次打开用户账户控制 (UAC)的设置。
具体操作是:控制面板→用户账户→更改用户账户控制设置→将用户账户控制(UAC)降到最低(从始终通知降低到从不通知)
详细请参考:传送门
Q:登录时出现machine.config配置错误的提示,怎么办?
A:请前往.NET Framework 4.0的配置文件所在目录,默认为:C:\Windows\Microsoft.NET\Framework\v4.0.30319\Config,使用Visual Studio或文本编辑器打开该文件,
找到并删除<DbProviderFactories />节点。注意保留有内容的节点,仅删除空节点:<DbProviderFactories />。
详细请参考:传送门
Q:打开Doit.im程序即出错的时候,怎么办?
A:如果你有使用360等软件对系统进行优化,那么该操作可能会导致.net出错,致使Doit.im for Windows无法正常打开。
解决方法:重新安装.net传送门
若还是不行,请联系我们的客服。
Q:什么时候会收到自动升级的提示?
A:当有更高版本更新的时候:重新打开程序或者重新登录,都会收到升级的提示。
Q:自动升级过程中如果中断了升级(比如网络原因等)该怎么办?
A:可以进入我们的主页下载最新版本,覆盖安装来升级到最新版本。
