账户
Q: 国际区账户和中国区账户有什么区别?
A:国际区账户和中国区账户提供的功能是一样的,但帐户相互独立且数据不互通(可以用同一个邮箱在两边注册)。
国际区帐户服务器在国外,中国区帐户服务器在国内,有更快的访问速度和更稳定的同步速度。
国际区地址:http://doit.im 中国区地址:http://doitim.com 。
Q: 如何将国际区账户迁移至中国区账户?
A:申请迁移至中国区,请先确认以下信息,确认完毕可以提交申请至:帮助中心,或者使用你想要迁移的账户的注册邮箱,发送申请给我们处理迁移申请的联系邮箱:vip@snoworange.com。
确保你在中国服务器上没有使用相同的邮箱和用户名注册的账户。如果有,请你登录网页版本,在设置页面的账户信息一栏里将该账户删除。
确保账户数据被完整迁移,在提交申请时请所有客户端的数据完成同步。
Q: 国际区账户的剩余Pro帐户时间是否可以转移至中国区账户?
A:申请迁移至中国区,原国际区账户的剩余Pro帐户时间也可同时转移至中国区帐户。
Q:如何变更我的注册邮箱和用户名?
A:一旦注册成功,账户邮箱和用户名就不能变更,如果要变更,请创建一个新的帐户。
如果是按年付费的Pro用户,有特殊需求,我们可以帮你变更一次,提交申请时请先确认以下信息,确认完毕可以提交申请至:帮助中心,或者使用你想要变更的账户的注册邮箱,发送申请给我们的联系邮箱:vip@snoworange.com。
- 请告诉我们需要修改成的新的电子邮件地址/用户名。
- 请确认你目前的账户没有添加联系人,如果已经添加了,请先删除联系人。
Q:如何删除我的账户?
A:登录网页版,点击左上角的账户头像或者昵称, 选择“设置” > “账户信息”> “删除本账号”,点击确认后即可。账号删除过程不可逆,删除账号后,你在Doit.im上的所有记录都将被删去。
Q:我不小心删除了账号,还可以还原吗?
A:账号删除过程不可逆,你删除的时候必须谨慎对待。删除账号,你在Doit.im上的所有记录都将被删去。
Pro
Q:什么是Pro账户?
A:Pro账户是我们提供的一个付费版本,你需要购买之后才可以享受Pro账户。你可以选择按月支付或者按年支付,按月支付:每月10元;按年支付:每年100元。
Q:如何升级至Pro账户?
A:目前我们支持支付宝和Paypal两种付款方式供你选择,选其中任何一种方式都可以购买Pro账户,详情请点击升级页面,付费的时候请注意你账号所在的服务器。另外,iPhone客户端支持应用内支付,可以直接在手机购买Pro账户。
Q:如果我升级至Pro账户,我可以额外想到什么呢?
A:一些服务或者功能是Pro账户专享的。比如说邮件转任务、Mac和windows的完整版、回顾系统、目标与子任务……之后,也会开发出更多的新功能。
具体可以参考传送门
Q:如果我不升级至Pro账户,是不是我就不能用Doit.im了。
A:不是,你还是可以继续使用Doit.im免费版的。
Q:如何查看Doit.im的账户信息?
A:点击左上角的账户头像或者昵称,选择“设置” > “账户信息”,可以查看到你的用户名、注册邮箱、专属任务邮箱(仅Pro用户)、Pro账户到期时间以及与google日历关联的情况。
Q:如何查看Pro账户的到期时间?
A:点击左上角的账户头像或者昵称,选择“设置” > “账户信息” > “Pro账户到期时间”。
Q:我可以给他人购买Pro账号吗?
A:可以。操作步骤如下:
1.请将对应的费用(按年支付费用为100元)支付到我们的支付宝账号:adams@snoworange.com 或者Paypal账号:doitim@snoworange.com。
2.请附上支付信息通过邮件发送到:vip@snoworange.com。
3.我们就会给你发送兑换码,你的朋友拿着兑换码即可在网页上进行Pro时间的兑换。
Q:如何使用兑换码进行Pro时间的兑换?
A:点击左上角的账户头像或者昵称,选择“兑换”,在弹出框中输入兑换码后即可生效。
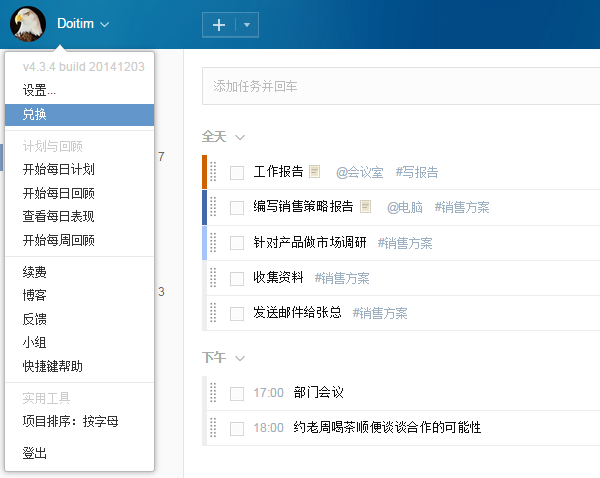
登录
Q:明明密码是正确的,为什么还提示用户名或密码错误?
A:请确认是否在Doit.im登录页面直接输入Google账号和Google密码登录。
若使用Doit.im账号请在Doit.im登录页面中登录; 若使用Google账号登录请在“使用Google账号登录”中登录。
另外, 请确认你的服务器是否选择正确。目前我们区分中国区和国际区的服务器,两个服务器是相互独立也不互通的。
登录地址:
Q:忘记了密码该怎么做?
A:可登录我们的网站重置密码,在登录页面 点击“忘记密码?” 。
网址请点击传送门
输入注册时的邮箱地址,Doit.im会将重置密码的链接发送到你的邮箱中。
也可以参考视频
Q:如何修改密码?
A:登录进入网页版, 点击左上角的账户头像或者昵称,选择“设置” > “修改密码”,输入当前密码和新密码后,保存即可设置成功。
通用和设置
Q:如何进入设置页面?
A:点击左上角的账户头像或者昵称,选择“设置” 即可进入设置页面。
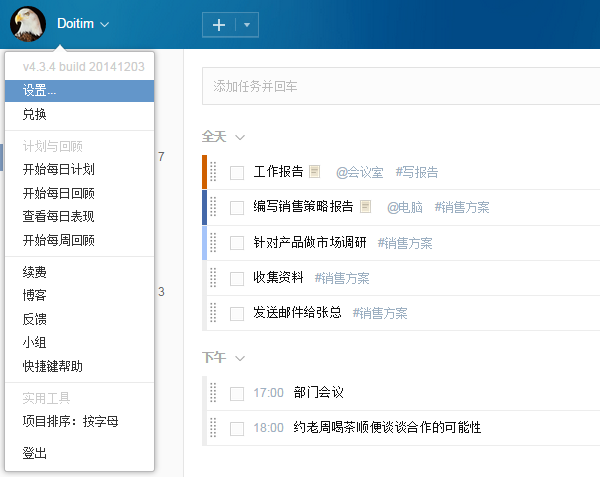
Q:如何设置我的个人信息?
A:点击左上角的账户头像或者昵称,选择“设置” > “个人信息”。
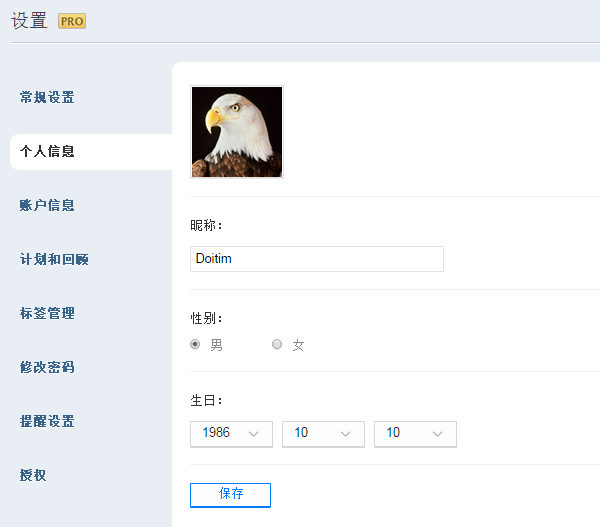
Q:如何设置我的头像?
A:点击左上角的账户头像或者昵称,选择“设置” > “个人信息” > “更改照片”上传本地的图片做为头像,点击“保存”按钮。
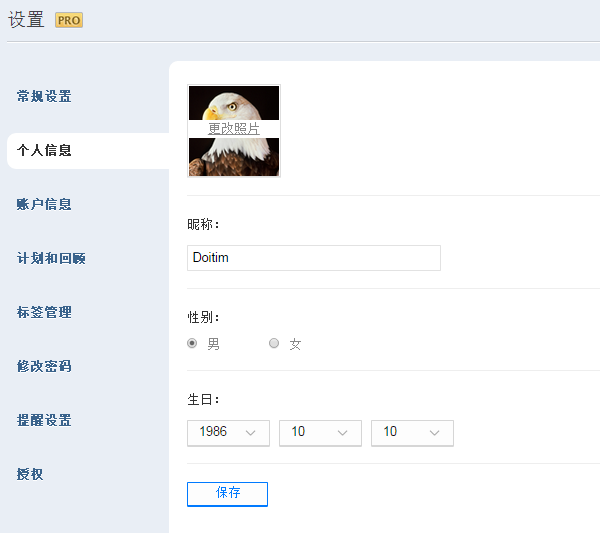
Q:如何设置时区?
A:点击左上角的账户头像或者昵称,选择“设置” > “常规设置” > “时区”,点击“保存”按钮。
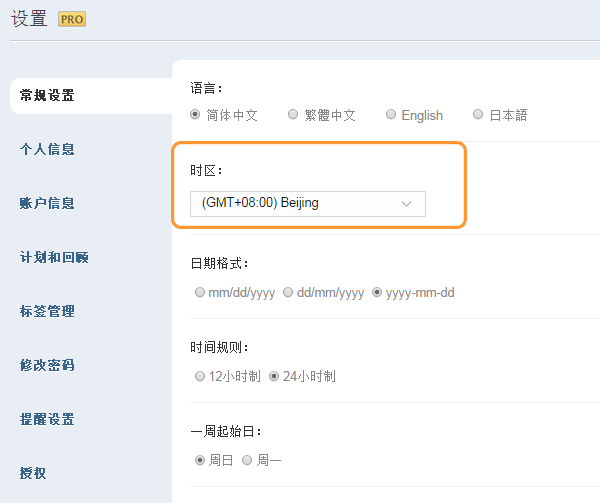
Q:如何修改日期格式?
A:点击左上角的账户头像或者昵称,选择“设置” > “常规设置” > “日期格式”,点击“保存”按钮。
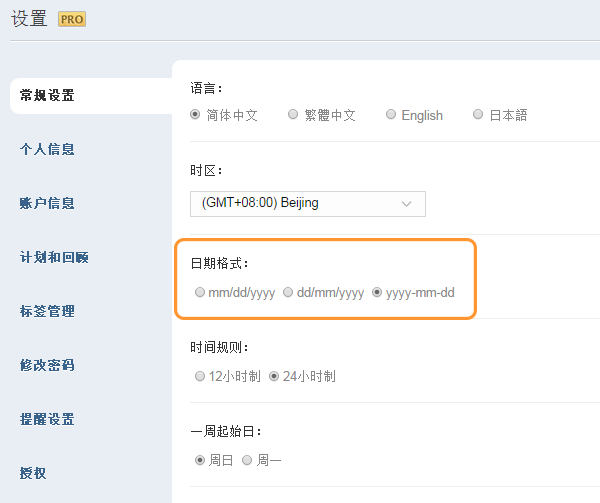
Q:如何切换到12小时制?
A:点击左上角的账户头像或者昵称,选择“设置” > “常规设置” > “时间规则”,点击“保存”按钮。
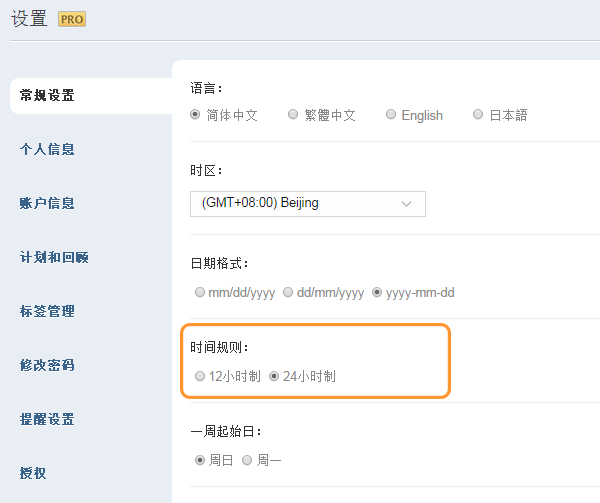
Q:如何设置周起始日?
A:点击左上角的账户头像或者昵称,选择“设置” > “常规设置” > “一周起始日”,点击“保存”按钮。
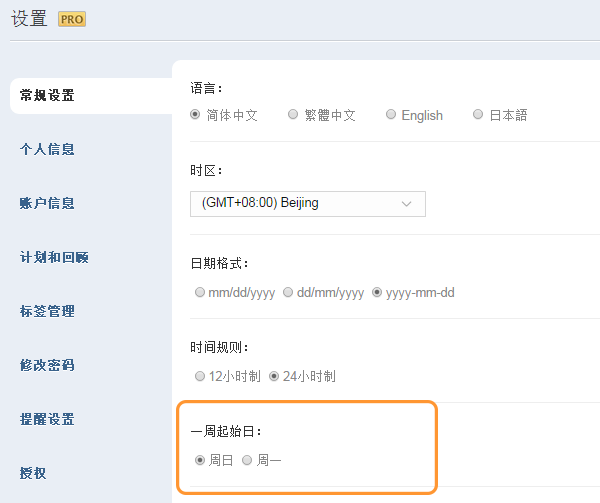
Q:如何设置工作时间?
A:点击左上角的账户头像或者昵称,选择“设置” > “常规设置” > “工作时间”,点击“保存”按钮。
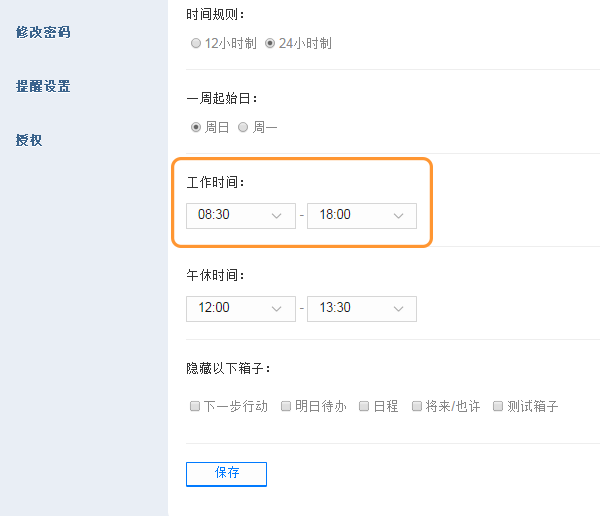
Q:如何设置午休时间?
A:点击左上角的账户头像或者昵称,选择“设置” > “常规设置”> “午休时间”,点击“保存”按钮。
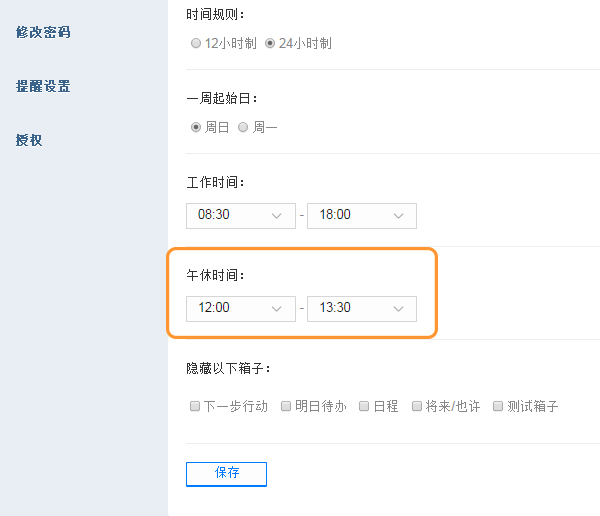
Q:是否可以隐藏不需要显示在左侧菜单栏的箱子?
A:可以。点击左上角的账户头像或者昵称,选择“设置” > “常规设置” > “隐藏以下箱子”,勾选需要隐藏的箱子,点击“保存”按钮。
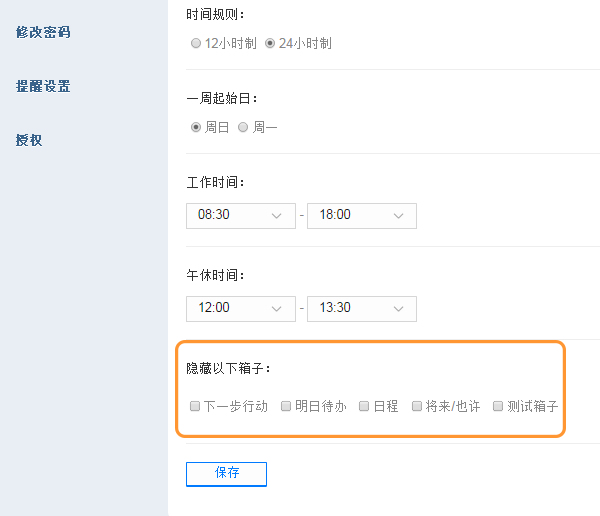
Q:账户信息中的任务邮箱有什么用?
A:每一位Pro用户都有一个Doit.im的专属邮箱,你可以发送、转发、抄送邮件至该邮箱,邮件会被转成任务保存在收集箱中。邮件的标题为任务的标题,邮件的正文为任务的描述。 详细请参考:传送门
箱子
Q:什么是收集箱?
A:你没有组织过也没有设置过开始时间的任务,会保存在“收集箱”中。
Q:什么是今日待办?
A:若你将任务的开始时间设置为今天,则任务直接进入“今日待办”;若是设置了今天以后的时间,则一到开始日,该任务便自动进入“今日待办”。此后,任务会一直留在“今日待办”,直到被完成。
Q:什么是下一步行动?
A:虽然没有具体时间规定,但要尽快去完成的任务可放入“下一步行动”。项目中的任务如果不设置开始时间,也默认自动进入“下一步行动”。
Q:什么是明日待办?
A:开始时间是明天的任务显示在明日待办箱中。午夜12点以后,该箱中的任务自动进入“今日待办”。
Q:什么是日程?
A:除今日明日待办任务外,所有已安排开始时间的待办任务均在“日程”中。所有重复任务的主体都显示在该箱子中。
Q:什么是将来/也许?
A:对于不太重要且目前还不能或不必安排具体时间的任务,你可以暂将其放在“将来/也许”。
Q:什么是等待?
A:“等待”中显示所有发送出去的任务。当然,你也可以自行将任务拖拽进此箱。
Q:什么是已完成?
A:在Doit.im中已完成的任务会被移动到已完成的箱子里。你可以将已完成的任务归档后至归档库,目前归档库查看功能仅在Web版本支持,客户端上不会显示。
Q:什么是垃圾箱?
A:在Doit.im中已删除的任务会被移动到垃圾箱的箱子里。系统会自动清空垃圾箱30天前的任务。
任务属性
新增、查看、编辑和删除
Q:如何新增任务?
A: 点“+”按钮打开新增任务页面,设置好各项后点击“保存”即可。
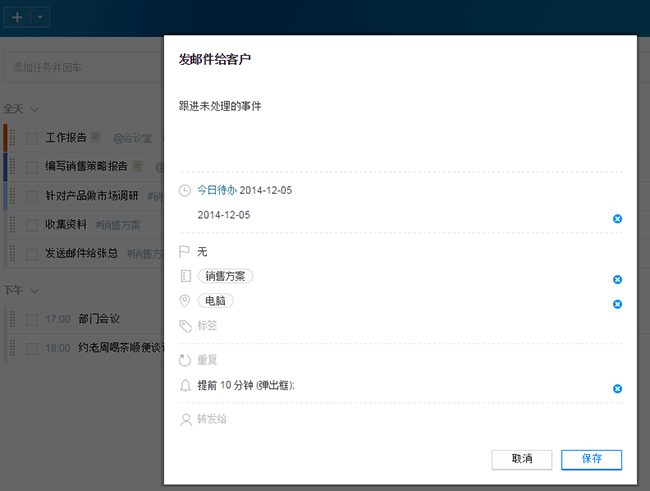
Q:如何连续快速添加多个任务?
A: 点击快速添加框(其中提示语为: 轻击以添加,回车以继续),输入任务内容后回车。通过重复此操作,便可以快速添加多条任务。
可以参考视频
Q:如何批量添加多个任务?
A: 点击收集箱快速添加框(其中提示语为: 轻击以添加,回车以继续)右侧的“批量添加”按钮,会弹出批量添加的输入框。
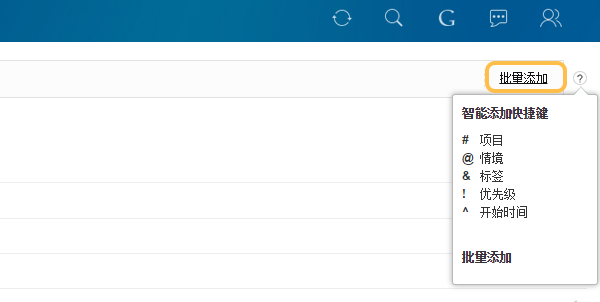
在批量添加输入框中可以输入文本:以回车来区分任务,一个回车即表示一条任务,每一行即每一个任务,同时支持智能添加解析。添加成功后,任务显示到对应的任务列表里去,当其中某一条或几条任务添加失败的时候,则会留在添加的输入框中。
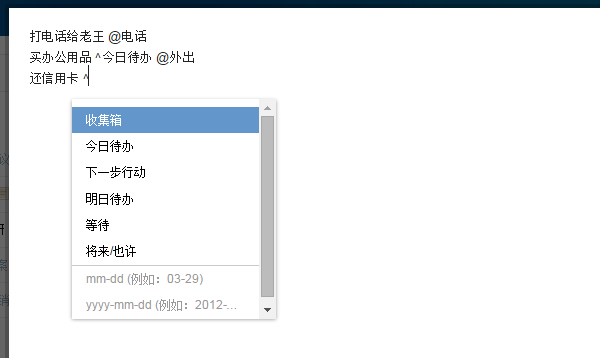
Q:如何同时选中任务列表中的多条任务?
A: 1.连续的多条任务: 点击第一条任务,然后按住“Shift”键,单击你要选择的最后一条任务,松开“Shift”键。
2.不连续的多条任务: 点击第一条任务,然后按住“Ctrl”键,单击你要选择的多条任务,松开“Ctrl”键。
可以参考视频
Q:如何查看一个任务的详细内容?
A: 点击需要查看的任务的标题,可以进入任务的详情页面。你可以在该页面查看任务的详细内容,还可以“添加印象笔记”、“转化成项目”、“编辑”、“删除”,可以在此页勾选“完成”,对任务添加“评论”。
Q:如何编辑一个任务?
A:1.双击需要编辑的任务,可以弹出编辑详情页面,可对任务进行编辑;
2.选中任务后,右键菜单中选择“编辑”可以弹出编辑详情页面,可对任务进行编辑;
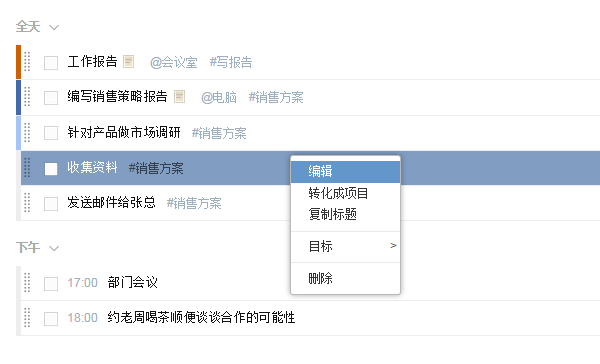
3.在任务详情页面,点击“编辑”按钮,可对任务进行编辑。
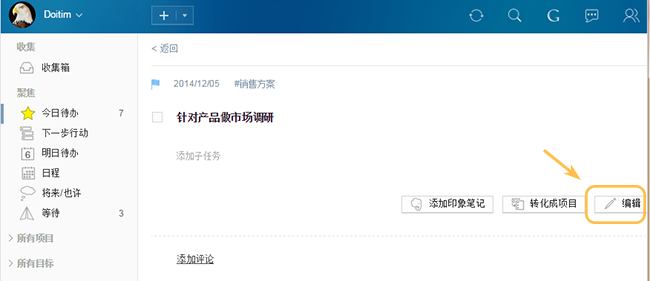
4.选中任务后,使用快捷键“E”,可以弹出编辑详情页面,可对任务进行编辑。
Q:如何删除一个任务?
A: 在Doit.im for Web上有四种方法删除任务:
1.选中任务后,右键菜单中选择“删除”按钮,可以删除任务。
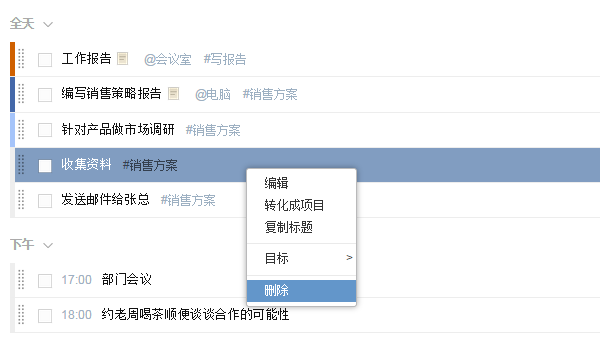
2.在任务详情页面,点击“删除”图标,可以删除任务。
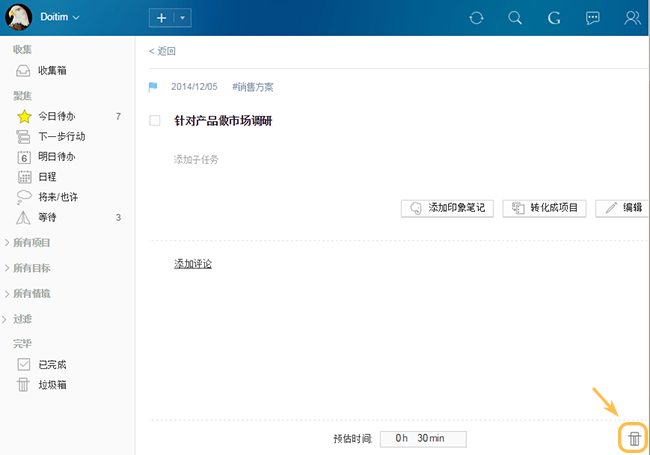
3.直接拖动到“垃圾箱”中,可以删除任务。
4.选中任务后,使用键盘上的“Delete”按钮,可以删除任务。
Q:如何删除多个任务?
A: 在Doit.im for Web上有三种方法删除多个任务:
1.选中多条任务(使用“Ctrl”或“Shift”),直接拖动到”垃圾箱”中,可以同时删除多条任务;
2.选中多条任务后(使用“Ctrl”或“Shift”),点击页面上方的“删除”按钮,可以同时删除多条任务;
3.选中多条任务后(使用“Ctrl”或“Shift”),右键菜单中选择“删除”按钮,可以同时删除多条任务。
Q:如何把任务转成项目?
A: 选中任务后,右键菜单中选择“转化成项目”。
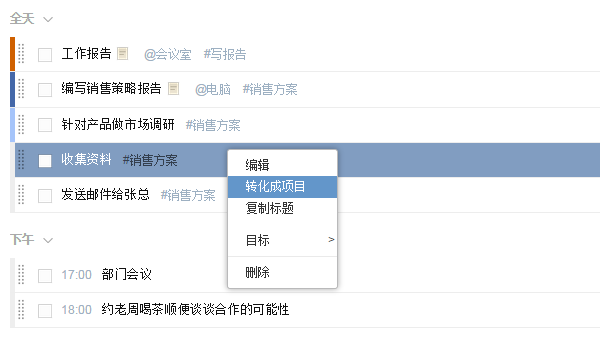
可以参考视频
Q:我可以复制任务的标题吗?
A: 可以。选中任务后,右键菜单中选择“复制标题”即可。
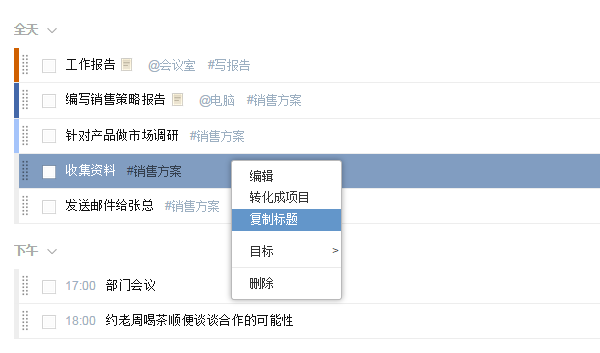
任务时间
Q:什么是开始时间,开始时间会起到哪些作用?
A:任务的开始时间会影响任务的去向,任务会根据开始时间存在于相应的箱子里。修改重复任务的开始时间会影响重复日期。
Web端支持直接拖曳任务至相应的箱子中。可以参考视频
Q:什么是截止时间,截止日期会起到哪些作用?
A:截止时间当天未完成的任务会被显示在今日待办中。在任务接近到期时间(7天内)、到期当天、过期之后都会在任务条看到明显标识。
Q:编辑任务选择箱子对任务的时间有什么影响?
A:选择箱子会改变任务的开始时间:
收集箱:开始时间为未设置状态;
今日待办:开始时间设置为今日的日期;
明日待办:开始时间设置为明日的日期;
日程:开始时间下自动弹出日期选择框,你可以选择后天及以后的日期;
将来/也许:开始时间为未设置状态;
等待:自己的任务选择”等待”箱子则开始时间为未设置(转发出去的任务自动进入“等待”箱子,呈现转发时设置的时间)。
Q:编辑任务并保存(或发送)后,去哪个箱子查看?
A:请参考:
开始时间设成今天——今日待办;
开始时间设成明天——明日待办;
开始时间设成后天及之后——日程;
将任务设成重复——日程;
发送任务给他人——等待;
设置了截止时间——到截止日当天0点,自动进今日待办。
描述
Q:任务描述有什么用?
A:关于任务的详细信息可以记录在任务描述中,在任务查看页面,可以看到完整的任务描述。任务描述中支持URL超链接。
优先级
Q:什么是优先级?
A:优先级是确认任务执行时候的主要依据,分为未指定、低级、中级和高级,默认为未指定。在任务编辑页面,或者使用快捷键“P”可以设置优先级。
标签
Q:什么是标签?
A:标签是你给任务设定的关键字词,用来标记任务的分类或内容,便于你检索任务。在Doit.im中,你可以给任务标记最多5个标签。
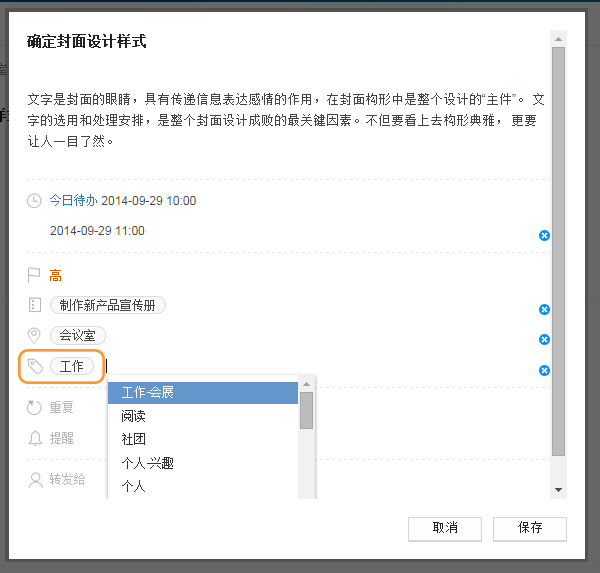
Q:如何添加新标签?
A:在新建任务或者任务编辑页面,点击标签项输入新标签。在标签的输入框中输入新标签XX,会提示:+ 创建标签“XX”,保存任务后,添加标签成功。所有添加过的标签都会被保存在网页版设置中的标签管理。
Q:如何通过标签过滤任务?
A:在任务列表页面底部,点击标签可过滤带有这个标签的任务,点击键盘上的Ctrl可以选择多个标签,检索出的内容是这些标签的交集所对应的任务。目前只支持过滤当前箱子的任务,在当前箱子的任务中使用的标签才会被显示在标签过滤栏中。
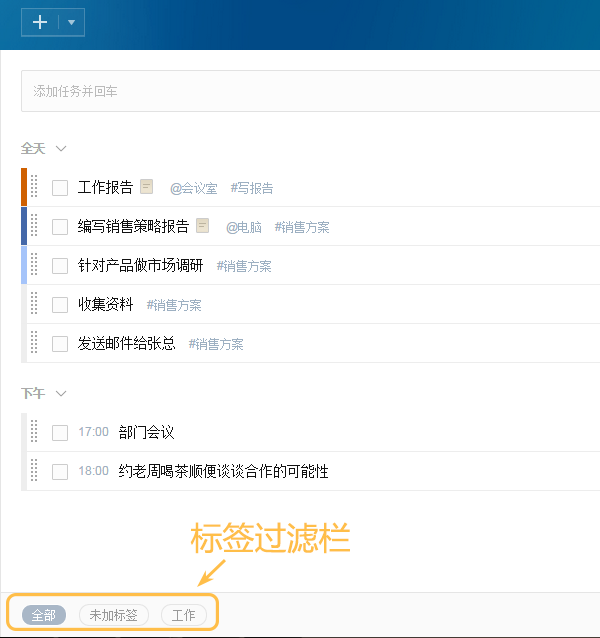
Q:如何取消任务中的标签?
A:在编辑任务页面,将想要取消的标签文字删除,则任务保存后不带标签。重新设置新标签后保存任务,也可取消原有标签。
Q:如何删除标签?
A:目前标签只支持在网页版中删除。点击左上角的账户头像或者昵称,选择“设置” > “标签管理”,勾选需要删除的标签后点击删除,此时该标签消失。但现有任务中的该标签仍保留并可用于标签过滤。
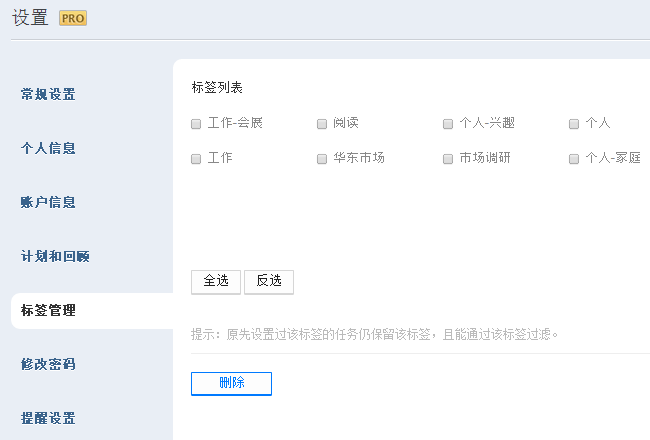
重复任务
Q:如何设置重复策略?
A:在任务的编辑页面,设置重复策略:你可以按日、工作日、周、月和年重复。创建完重复任务后该重复策略会出现在日程的箱子中,并会在相应的日期里在今日待办和明日待办中生成重复实例。
Q:如何设置重复策略的结束时间?
A:在重复策略的编辑页面,点击“结束时间”按钮进入日历界面选择日期,点击“确定”按钮保存。重复策略的结束时间是针对整个重复周期,结束时间到期后将不再生成重复实例。
Q:如何删除重复任务?
A:不论是重复任务中的单次任务(即“日程”以外的重复任务,如”今日待办”中的那条)还是重复任务主体(即”日程”中的重复任务),你都可以选中需要删除的任务,点击页面上方的“删除”按钮;若是单次任务,你还可以直接将其拖拽到“垃圾箱”中。
Q:如何完成重复任务?
A:若你只是想完成重复任务的单次任务(即”日程”以外的重复任务,如”今日待办”中的那条),只要勾选任务前完成框或者将其拖入已完成,就能完成该单次任务; 若你想完成整个重复任务,你可以到”日程”箱子中,勾选重复任务主体(即”日程”中的重复任务)前的完成框或将其拖入已完成,就能完成整个重复任务,以后不会再生成新的单次任务。
Q:如果我修改了重复任务的开始时间,会对任务有什么影响吗?
A:修改重复任务的开始时间,重复日期会改变,或增或减。
Q:为什么不能在日程以外的箱子编辑重复任务的重复策略?
A:在Doit.im中,重复任务的重复策略目前只能在这个重复任务的总任务体中编辑。总任务体仅存在于日程箱子中,故编辑整个重复任务的重复策略需要到日程中。
提醒
Q:如何设置提醒?
A:在编辑页面中,点击添加新提醒,可以添加最多5个提醒。可选择提醒方式为“弹出提醒”或者“邮件提醒”。若你想在任务开始前10分钟看到弹出提醒,你可以设置“提前10分钟”。
Q:设置的任务提醒时间到了,如何关闭提醒?
A:弹出提醒出现的时候点击“确定”按钮,即可关闭提醒。
Q:如何修改接收提醒的邮箱?
A:点击左上角的账户头像或者昵称,选择“设置” > “提醒设置”,输入你需要修改的接收提醒的邮箱。请在输入新的接收提醒邮箱后,点击“发送确认链接”按钮,然后到新邮箱中进行验证。若没有完成验证,任务提醒仍将通过原邮箱发送。
联系人
Q:如何进入联系人列表?
A: 点击顶部的“联系人”图标即可进入联系人列表。
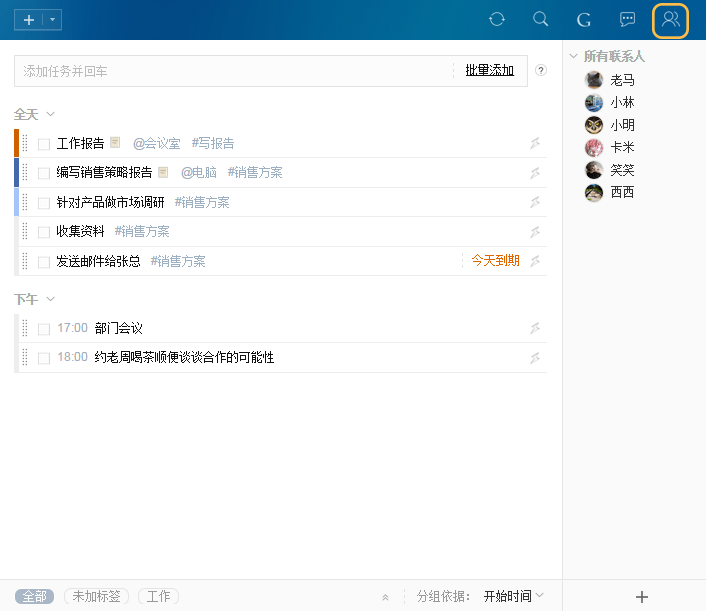
Q:如何添加联系人?
A: 点击联系人列表底部的“+”按钮,选择“新联系人”,在弹出的对话框中输入对方的邮箱地址后,点击“确定”按钮。通过对方验证后,你们即可相互转发任务。
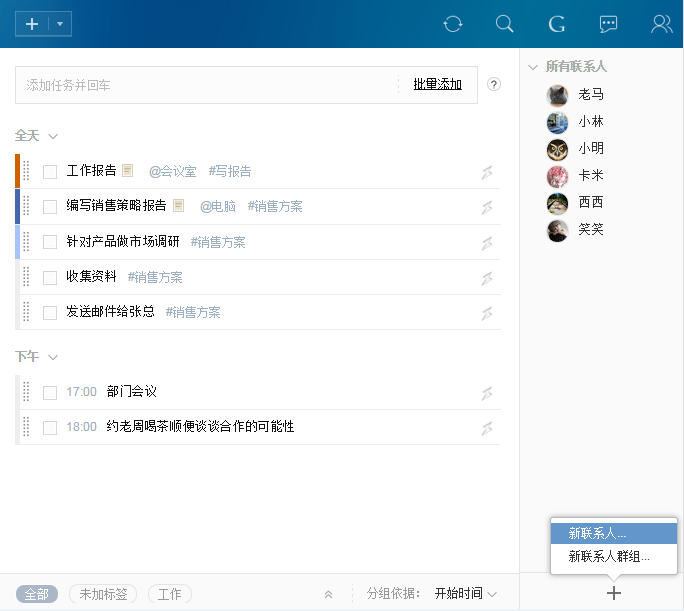
Q:在联系人列表中,是否可以编辑联系人的信息?
A: 可以。将鼠标悬停在需要删除的联系人上,看到右侧出现设置图标,点击看到“编辑”/“删除”,选择“编辑”按钮,即可编辑联系人的昵称、电话、生日、备注。
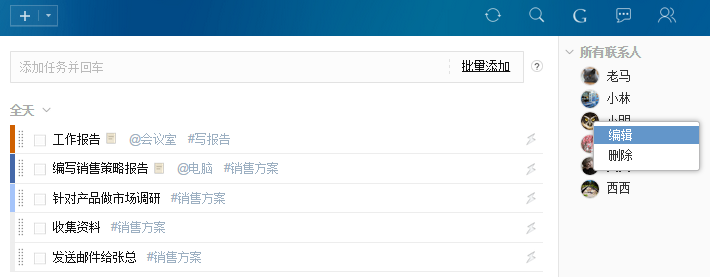
Q:如何删除联系人?
A: 将鼠标悬停在需要删除的联系人上,看到右侧出现设置图标,点击看到“编辑”/“删除”,选择“删除”按钮,看到弹出提示后点击“确定”即可删除联系人。
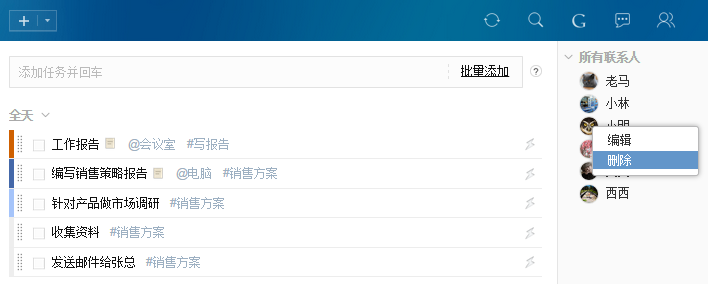
Q:在联系人列表中,是否可以查看与联系人的往来任务?
A:可以。点击选择联系人,即可在左侧的任务区查看与对方的往来任务。
Q:如何转发任务?
A: 点击编辑任务页面的“转发”按钮选择联系人,可以输入联系人的邮箱或昵称进行搜索,添加好接收人后点击“发送”按钮,对方就可以收到该任务了。
注:只有在对方通过你的联系人申请后,你才能在选择接收人时看到此人。目前支持在Web、Mac、iPhone和Android客户端中添加联系人。
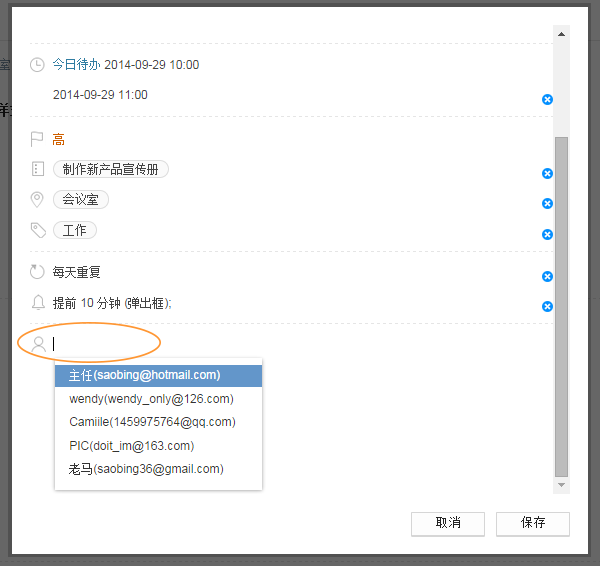
Q:为什么在设置了联系人并将任务发送后,任务在当前的箱子消失了?
A:转发出去的任务被保存在”等待”中,你也可以在网页版中相应的联系人下面查看任务。
Q:关于转发任务,我会收到对方完成或删除任务的系统消息吗?
A:当你发送出去的任务被对方完成时,你会收到对方完成任务的消息;当你发送出去的任务被对方删除时,你不会收到通知。
Q:关于转发任务,我把我转发出去的任务删除或者完成了,对方会收到消息吗?
A:当你完成或者删除任务时,对方会收到你完成或删除任务的通知。
Q:如果我删除了发送出去的任务,对方完成任务后我还能收到系统消息吗?
A:可以。
Q:在转发时勾选“自动完成”有什么意义?
A:当对方完成该任务后,你除了收到对方完成的消息,你的任务还会自动进入“已完成”中,不需要你再去点“完成”按钮。
评论
Q:什么是任务评论?
A:评论可以记录任务阶段性(时效性)事项,同时为转发任务的转发者和接收者提供了一个沟通渠道。如果你将任务转发给联系人,则评论会和任务一起被转发出去,联系人可以看到评论。转发者和接收者都可以对任务添加评论,最多可以添加1024字符的任务评论。
Q:如何发表任务评论?
A: 在任务详情页点击“添加评论”按钮,输入后点击“提交”按钮发表评论,或者使用“Ctrl + Enter"快捷键发表评论。
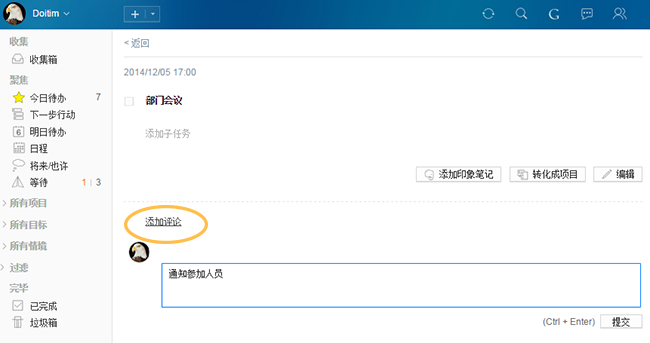
添加评论的方法可以参考视频。
Q:评论为什么无法编辑或者删除?
A:由于在转发任务的时候,你的评论也会被转发出去,所以目前评论无法被删除或者编辑。如果你的评论写错了,那么可以追加一条评论来修正或者注明之前的评论作废。
项目
Q:什么是项目?
A: 项目就是“多步骤任务”,包含一系列相关任务。
Q:如何添加一个新的项目?
A:在Doit.im for Web上有四种方法添加新项目:
1.点击“+”按钮旁边的小三角,选择“新项目”,在弹出的对话框中输入新项目名称,按回车键或点击保存按钮。
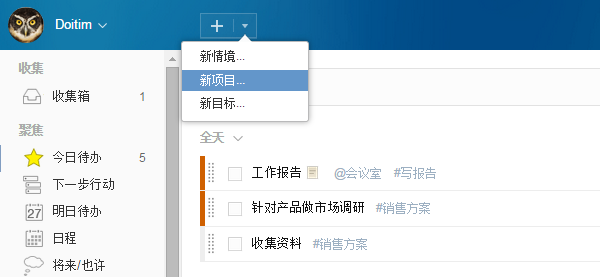
2.新增任务或编辑任务时,点击“项目”选项,输入新项目名称,点击“保存”按钮。
3.在顶部的快速收集栏,在任务标题后输入“#项目名”,按回车键保存任务,即完成新建项目。
4.选中任务后,右键菜单中选择“转化成项目”。
Q:如何编辑一个项目?
A: 在Doit.im for Web上有两种方法编辑项目:
1.左侧的项目列表中,将鼠标悬停在需要编辑的项目上,右侧会出现设置图标,点击该图标并选择“编辑”。
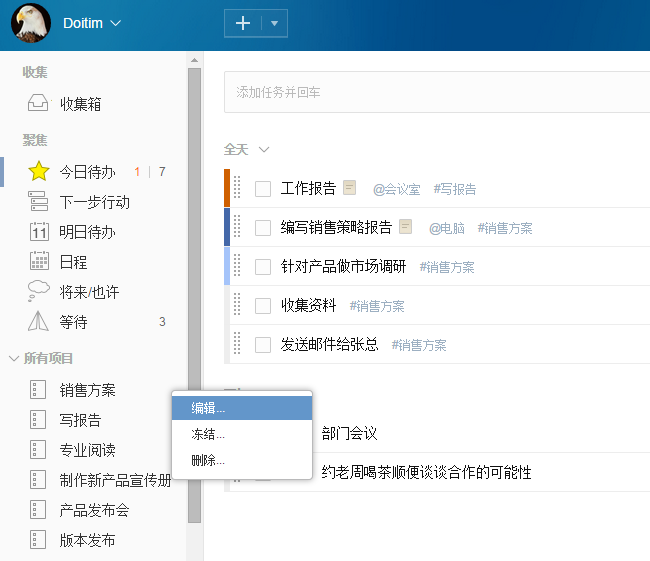
2.点击“所有项目”,在右侧的项目列表中,右键需要编辑的项目,点击“编辑”。
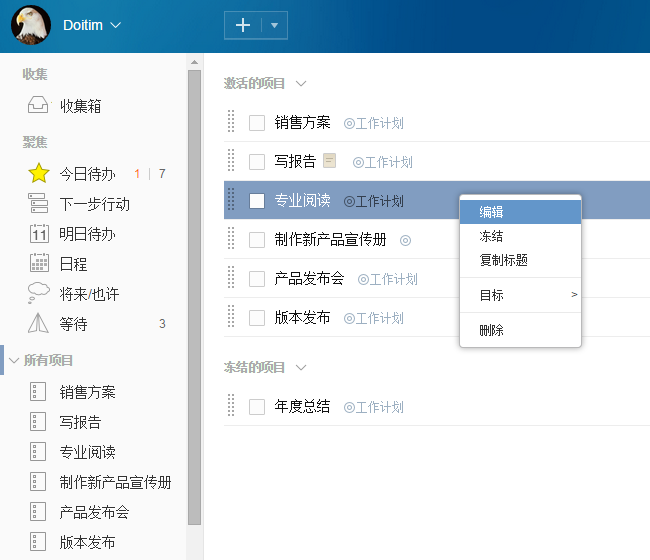
Q:如何删除一个项目?
A: 在Doit.im for Web上有两种方法删除项目:
1.左侧的项目列表中,将鼠标悬停在需要删除的项目上,右侧会出现设置图标,点击该图标并选择“删除”。
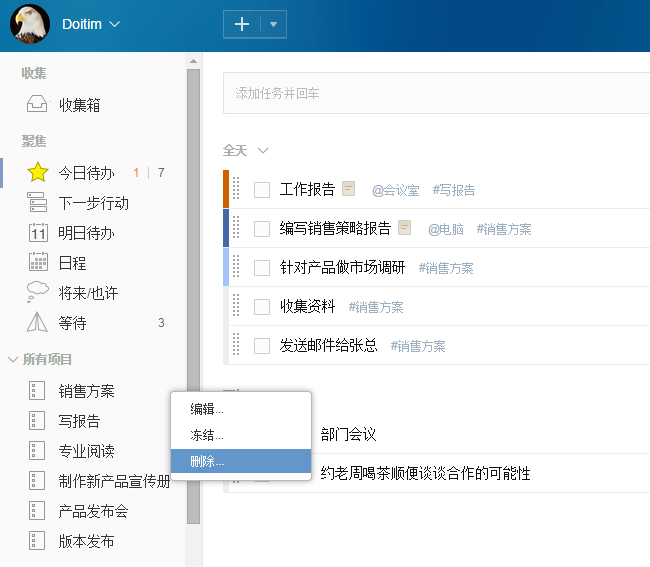
2.点击“所有项目”,在右侧的项目列表中,右键需要删除的项目,右键点击“删除”。
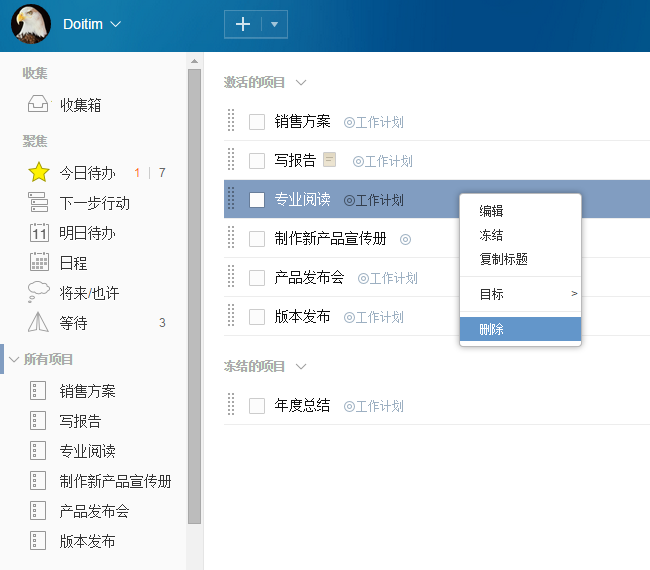
Q:什么是激活项目和冻结项目?
A: 激活项目:指开始时间为”今日待办”(开始于今天或今天之前)或”下一步行动”的项目。
冻结项目:指开始时间为”日程”(开始于明天或之后)的项目。
Q:如何冻结已激活的项目?
A: 冻结已激活的项目,有以下两种方法:
设置激活项目的开始时间为“日程”(开始于明天或之后),则项目会转为冻结项目。
选中激活项目,右键菜单中选择“冻结”按钮,项目会直接转为冻结项目,开始时间默认为未设置。
左侧的项目列表中,将鼠标悬停在需要冻结的项目上,右侧会出现设置图标,点击该图标并选择“冻结”。
Q:如何激活已冻结的项目?
A: 激活已冻结的项目,有以下两种方法:
设置冻结项目的开始时间为“今日待办”或”下一步行动”,则项目会转为激活项目。
选中冻结项目,右键菜单中选择“激活”按钮,项目会直接转为激活项目,开始时间为”下一步行动”。
可以参考:视频
Q:是否可以手动调整项目列表中项目的排序?
A: 可以。左侧栏中点击“所有项目”,在右侧出现的项目列表内,点击勾选框前的拖动区域进行拖动,即可调整项目列表中项目的排序。
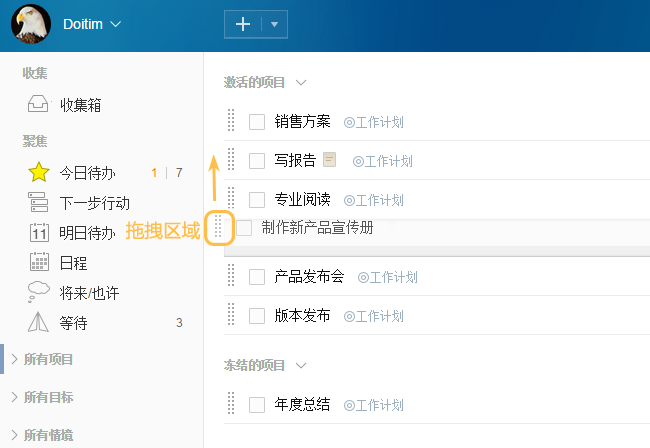
Q:项目可以按照字母排序吗?
A: 可以。点击左上角的账户头像或者昵称,选择“项目排序:字母”。如果项目按照字母排序了,那么之前手动排序的位置将会被重置。
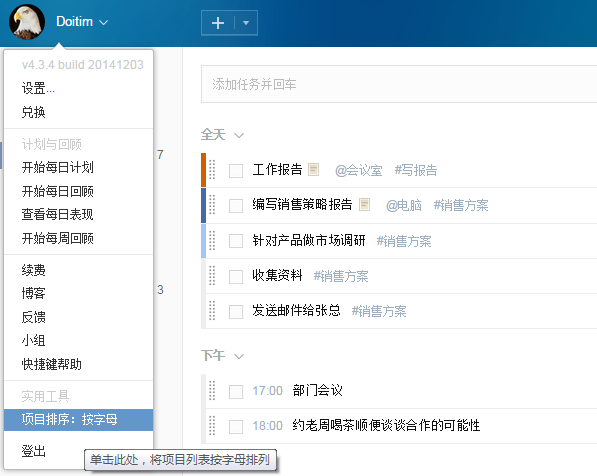
目标
Q:什么是目标?
A: Doit.im中的目标是你责任范围内的所执行项目和任务所想达到的成果。任务和项目都可以指定它所属的目标,设定了目标后任务默认进“下一步行动”。你可以在目标下看到它所包含的所有任务/项目,还可以通过完成目标来完成目标下的所有任务/项目。关于目标的更多介绍请点击传送门。
Q:如何添加一个新的目标?
A:点击“+”按钮旁边的小三角,选择“新目标”,在弹出的对话框中输入新目标名称,按回车键或者点击保存按钮。
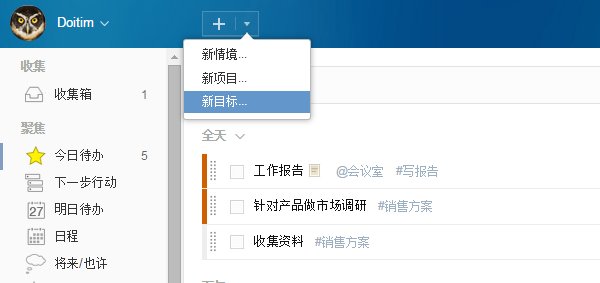
Q:如何编辑一个目标?
A: 在Doit.im for Web上有两种方法编辑目标:
1.左侧的目标列表中,将鼠标悬停在需要编辑的目标上,右侧会出现设置图标,点击该图标并选择“编辑”。
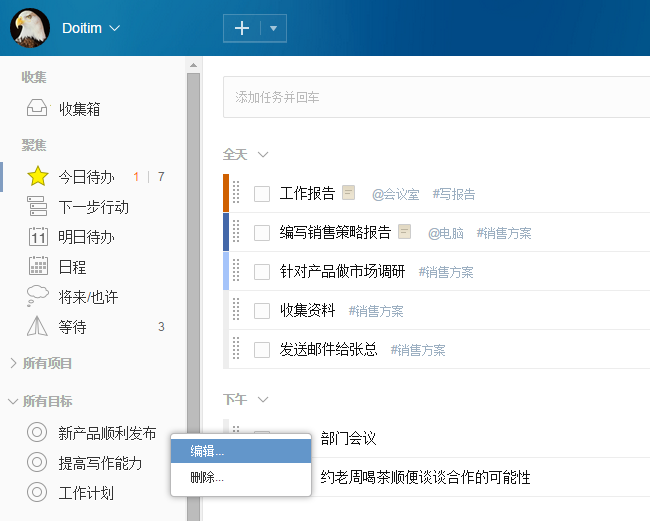
2.点击“所有目标”,在右侧的目标列表中,右键需要编辑的目标,点击“编辑”。
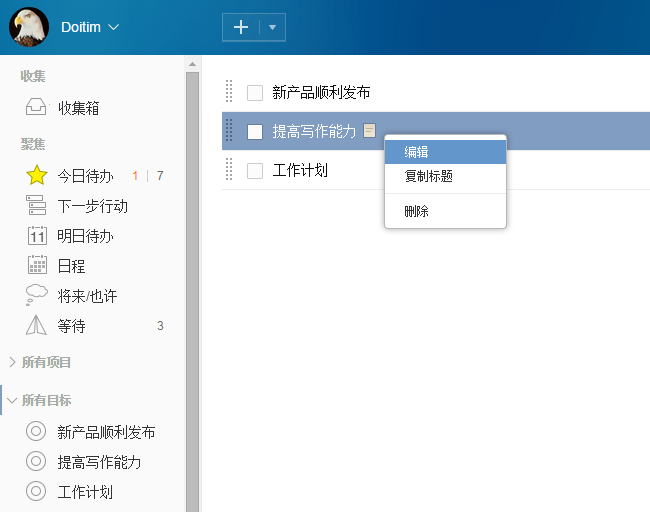
Q:如何删除一个目标?
A: 在Doit.im for Web上有两种方法删除目标:
1.左侧的目标列表中,将鼠标悬停在需要编辑的目标上,右侧会出现设置图标,点击该图标并选择“删除”。
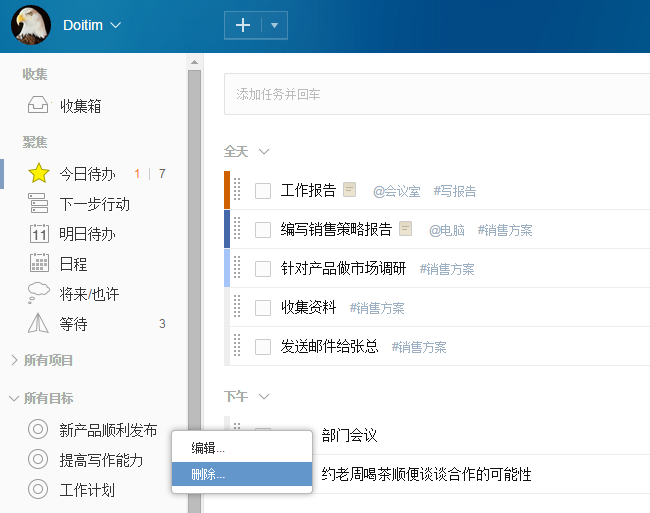
2.点击“所有目标”,在右侧的目标列表中,右键需要删除的目标,点击“删除”。
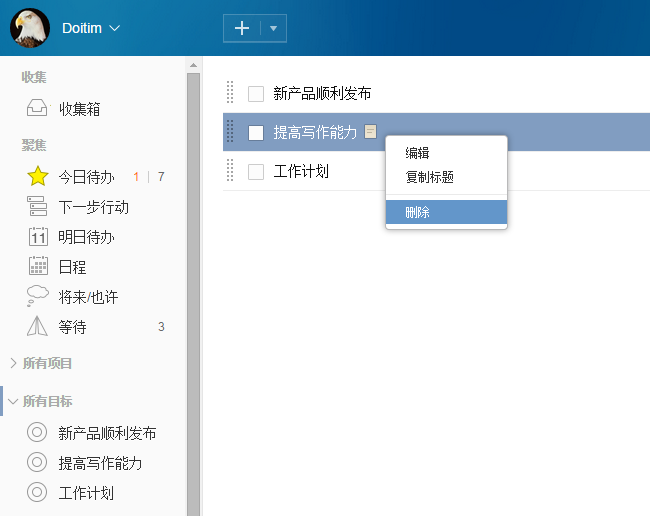
Q:如何给任务设置目标?
A:在Doit.im for Web上有两种方法给任务设置目标:
1.在任务列表中,直接拖曳项目至左侧的目标。
2.在任务列表中,右键需要设置目标的任务,点击“目标”以及选择相应的目标。
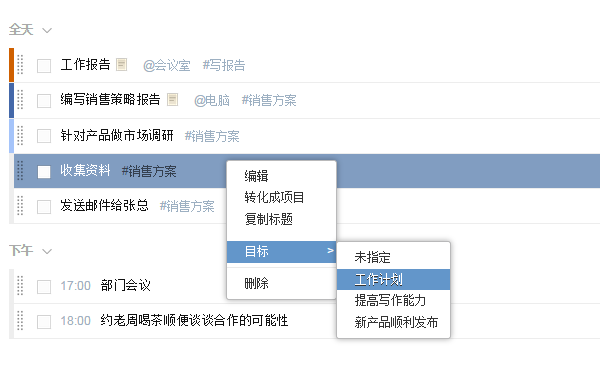
Q:如何给项目设置目标?
A:在Doit.im for Web上有两种方法给项目设置目标:
1.点击“所有项目”,在右侧的项目列表中,直接拖曳项目至左侧的目标。
2.点击“所有项目”,在右侧的项目列表中,右键需要设置目标的项目,点击“目标”以及选择相应的目标。
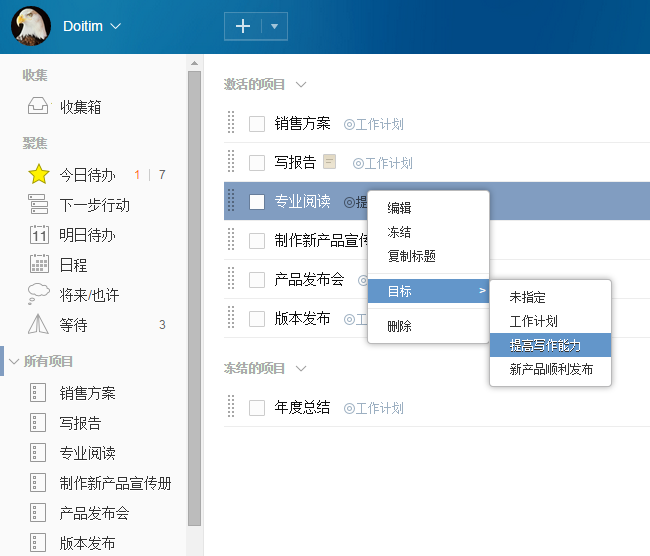
Q:如何删除任务中的目标属性?
A: 在任务列表中,右键需要删除目标属性的任务,点击“目标”以及选择“未指定”。
Q:如何删除项目中的目标属性?
A: 点击“所有项目”,在右侧的项目列表中,右键需要删除目标属性的项目,点击“目标”以及选择“未指定”。
Q:是否可以手动调整目标列表中目标的排序?
A: 可以。点击“所有目标”,在右侧的目标列表中,点击勾选框前的拖动区域进行拖动,即可调整目标列表中目标的排序。
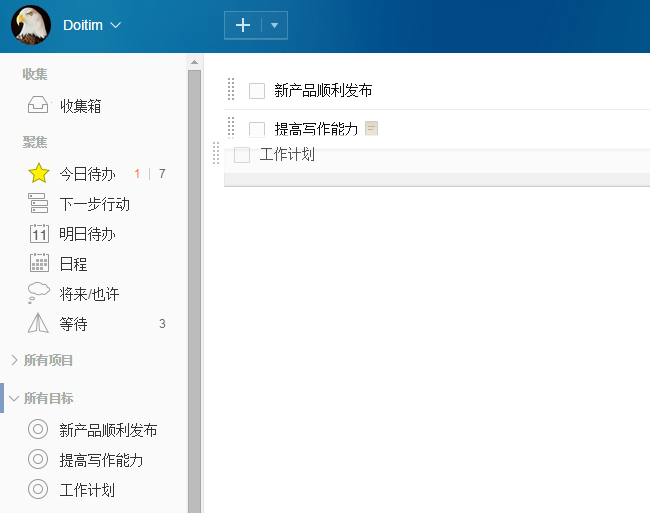
关于Doit.im中设置目标的教程,请点击传送门
情境
Q:什么是情境?
A: 按照地点/条件(电脑旁、办公室、电话旁、家里......)分别记录需要在这些地方/条件下执行的行动,这些地点/条件就是情境。你可以根据情境来查看任务。
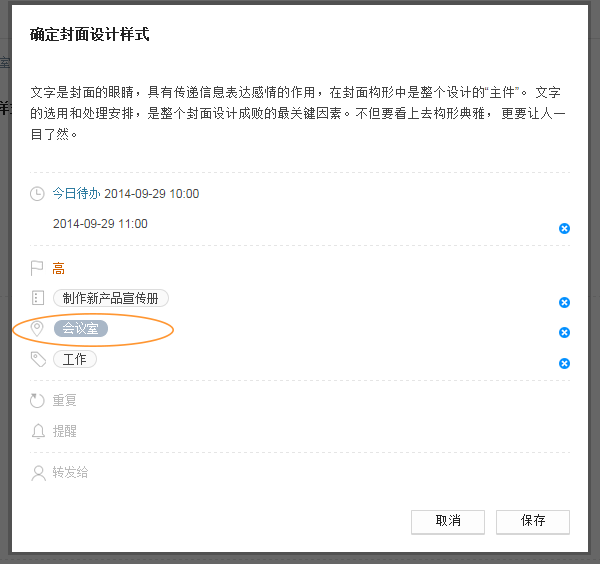
Q:如何添加一个新的情境?
A: 在Doit.im for Web上有三种方法添加新情境:
1.点击“+”按钮旁边的小三角,选择“新情境”,在弹出的对话框中输入新情境名称,按回车键或者点击“保存”按钮。
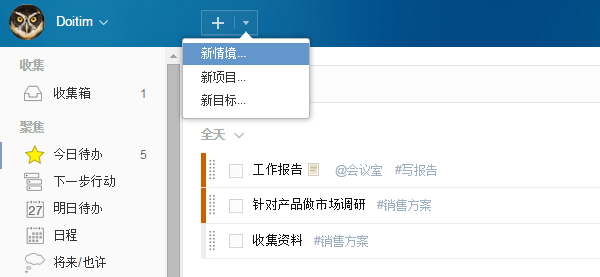
2.在任务的新增/编辑详情页,点击“情境”选项,输入新情境后,点击“保存”按钮,即完成新建情境。
3.在顶部的快速收集栏,在任务标题后输入“@情境名”,按回车键保存任务,即完成新建情境。
Q:如何更改任务中的情境?
A: 在任务的编辑详情页面,点击情境右侧的“x”按钮可以删除此情境,重新选择情境。
Q:如何编辑一个情境?
A: 在Doit.im for Web上有两种方法编辑情境:
1.左侧的情境列表中,将鼠标悬停在需要编辑的情境上,右侧会出现设置图标,点击该图标并选择“编辑”。
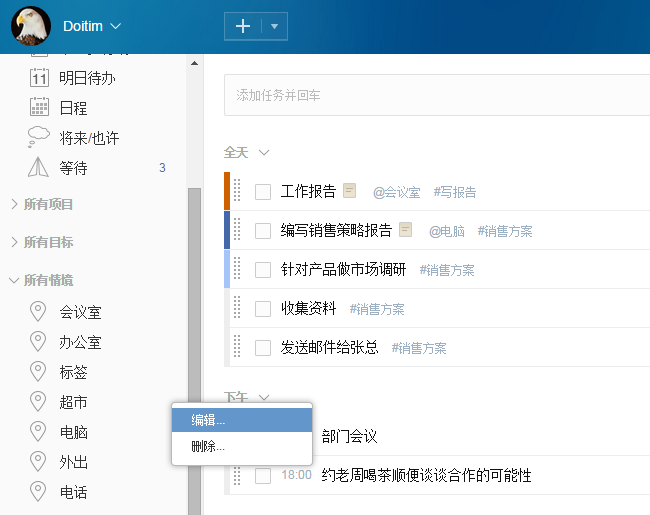
2.点击“所有情境”,在右侧的情境列表中,右键需要编辑的目标,点击“编辑”。
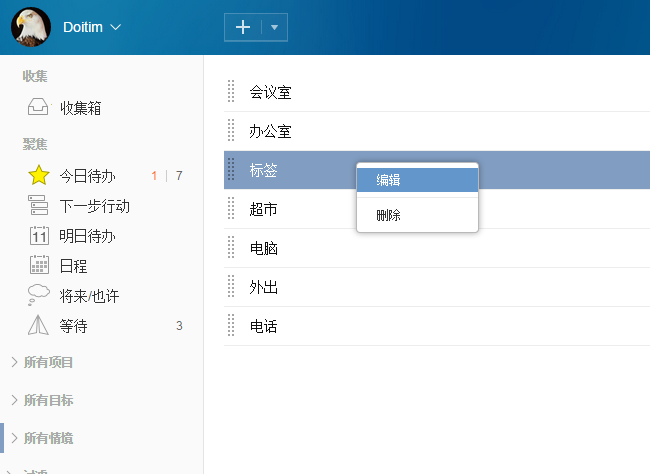
可以参考视频
Q:如何删除一个情境?
A: 在Doit.im for Web上有两种方法删除情境:
1.左侧的情境列表中,将鼠标悬停在需要删除的情境上,右侧会出现设置图标,点击该图标并选择“删除”。
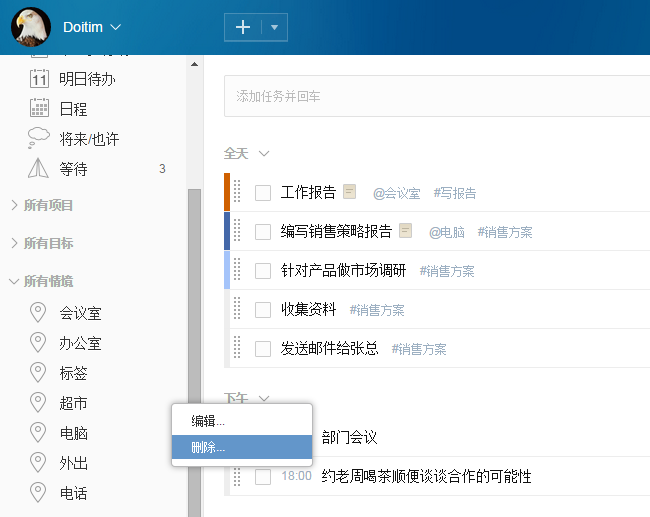
2.点击“所有情境”,在右侧的情境列表中,右键需要删除的情境,点击“删除”。
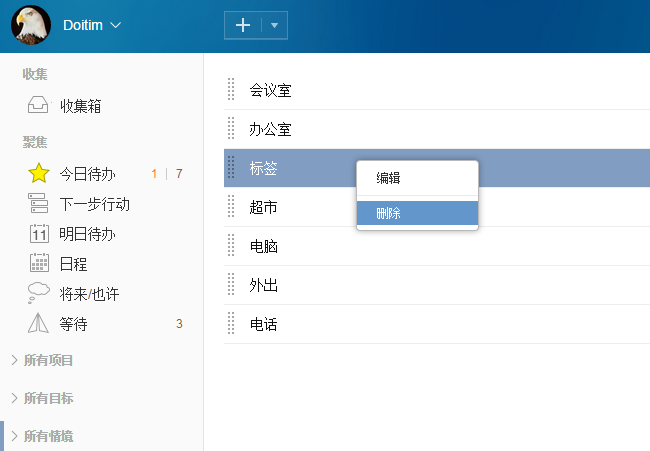
可以参考视频
Q:是否可以手动调整情境列表中情境的排序?
A: 可以。左侧栏中点击“所有情境”,在右侧出现的情境列表内,点击勾选框前的拖动区域进行拖动,即可调整情境列表中情境的排序。
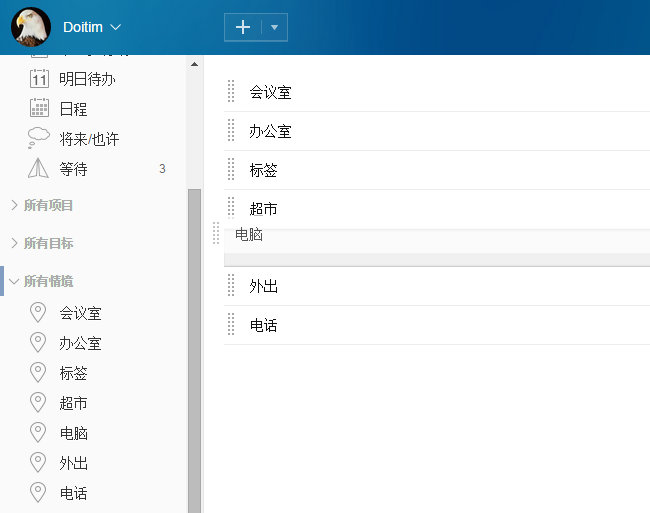
子任务
Q:什么是子任务?
A: Doit.im中子任务是添加在任务下的简单的清单项,可以用来描述执行任务的具体操作步骤,比如烹饪过程;也可以用来记录材料清单,比如购物清单。
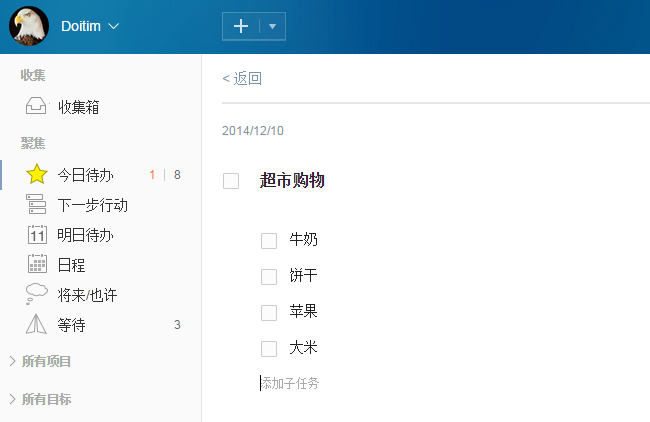
Q:如何添加子任务?
A: 点击任务标题,进入任务详细页。点击“添加子任务”,输入标题后按回车进行保存。关于Doit.im中子添加任务的教程,请点击传送门。
Q:如何编辑子任务?
A: 点击子任务可以直接编辑,按回车键或者单击其它子任务进行保存。
Q:如何删除子任务?
A: 右键子任务,点击“删除”按钮即可。
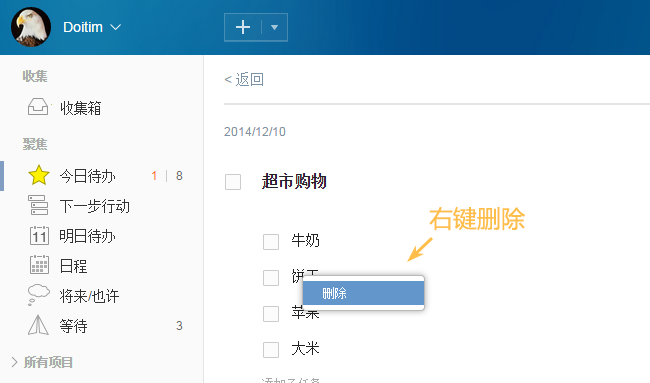
Q:如何完成子任务?
A: 勾选子任务前的完成框即可。
Q:当任务转化成了项目,任务下的子任务去哪里了?
A: 子任务转化成项目下的任务。
Q:已完成的子任务,在任务转为项目后会丢失吗?
A: 不会。Doit.im会将已完成的子任务转化为项目下的已完成任务。
Q:子任务是否可以手动排序?
A: 可以。在子任务列表内,点击任务条进行拖动,即可调整子任务的顺序。
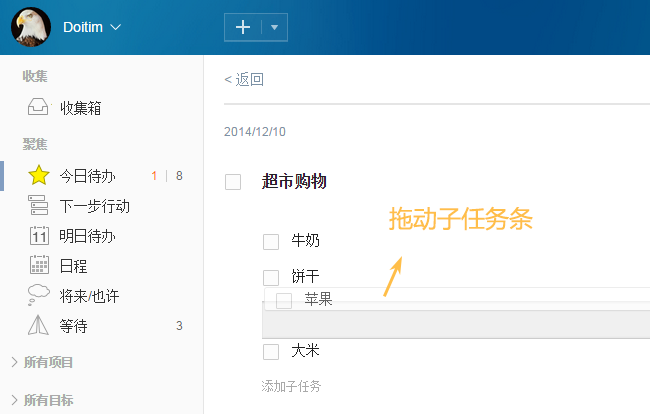
立即处理
Q:什么是立即处理?
A:立即处理是属于“今日待办”中的一个分组,可以让你快速聚焦眼前的事。将“今日待办”中需要重点关注的任务清晰地呈现在眼前,不受其他待办任务的影响。点击"今日待办"立即处理分组条上的弹出列表按钮,立即处理的任务列表会显示在单独的弹出框中。
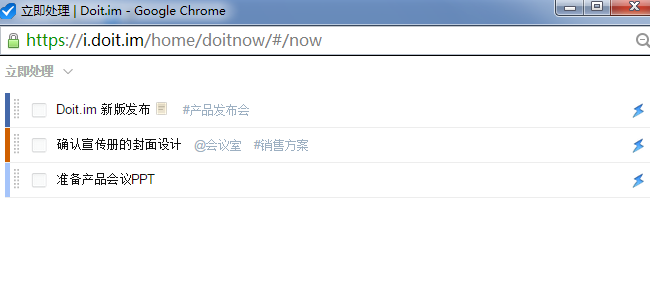
Q:如何设置立即处理?
A:点击“今日待办”中任务列表上的闪电图标,任务即会进入立即处理的分组。在“下一步行动”中点击任务列表上的闪电图标,任务会出现至“今日待办”中的立即处理分组中。立即处理分组中的任务,支持手动排序。
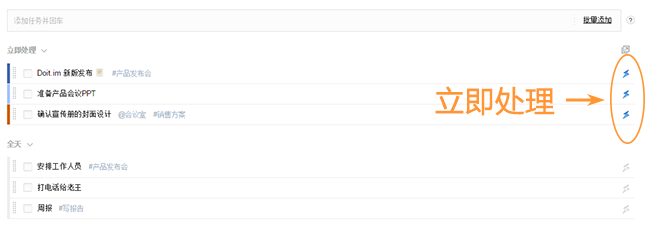
可以参考视频
分组依据
Q:分组依据可以按什么分组?
A: 点击任务列表右下角的分组依据栏,可以根据优先级、情境、项目、时间分组。
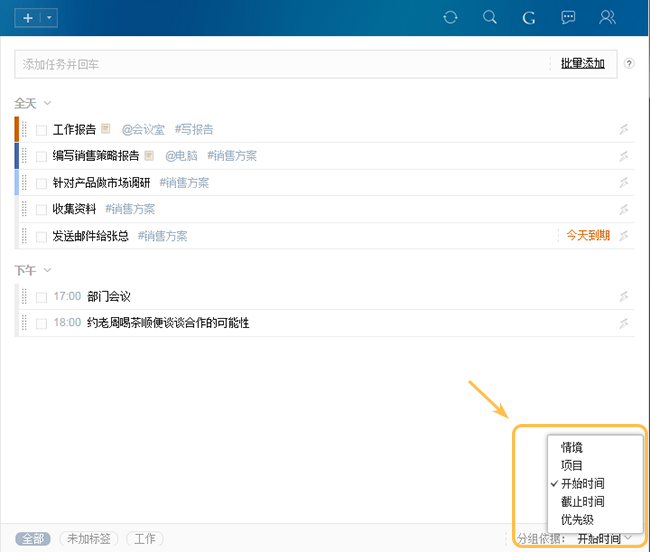
搜索
Q:当前列表中任务太多怎么办?
A: 点击顶部的“搜索”图标,输入任务标题或者描述中的关键字即可进行全局搜索,搜索结果不限于目前的箱子。

自定义箱
Q:什么是自定义箱?
A: 自定义箱是用户可以通过多个任务过滤条件自行定义的箱子。目前自定义箱只能在Web、Mac客户端上创建,在移动端上查看。
Q:如何添加自定义箱?
A: 网页版中,点击顶部的“搜索”图标展开搜索框,然后点击高级搜索,先设置过滤条件、设定排序和分类查看的规则,然后点击“保存成过滤箱”即可。

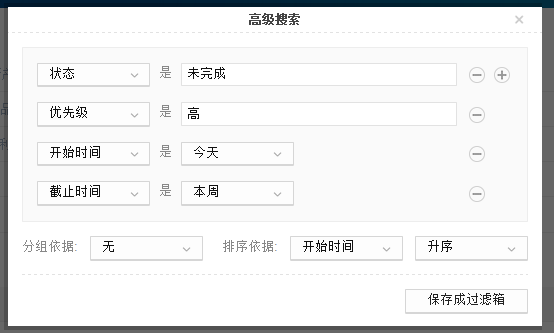
Q:如何编辑或删除过滤箱?
A: 在网页版中,将鼠标悬停在一个过滤箱上时,点击右侧图标按钮,可以选择“编辑”或“删除”。
归档
Q:什么是归档库?
A: 你可以将已完成的任务归档后至归档库,归档库分按周和按月呈现,方便你作总结、写周报/月报。
Q:如何查看已归档任务?
A: 目前我们只在网页版中支持查看归档库,要查看全部归档任务请您登录网页版,在已完成箱子中,点击页面顶部右侧的按钮可以查看归档库。
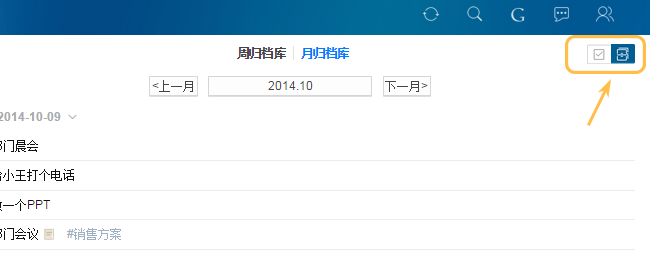
Q:如何对任务进行归档?
A: 目前有以下两种方式对任务进行归档:
- 手动归档:在已完成箱子中,点击上方新增任务旁的“归档”按钮,将任务进行归档。归档前会有提示,您可以确定是否进行操作。归档过程不可逆,无法再将任务恢复到已完成。
- 自动归档:如果已经完成任务超过100条,也会自动进入归档库。
Q:我每周写周报、每月写月报,是否可以按完成时间排列每周或每月的任务列表,以方便我参考?
A: 可以。你可以把已完成的任务“归档”到归档库中,就可以按周或按月看到每周或每月的任务完成情况。目前归档库查看功能仅在web版本支持。
垃圾箱
Q:如何还原垃圾箱中的任务?
A: 在垃圾箱中,右键点击需要还原的任务,点击“还原”按钮。
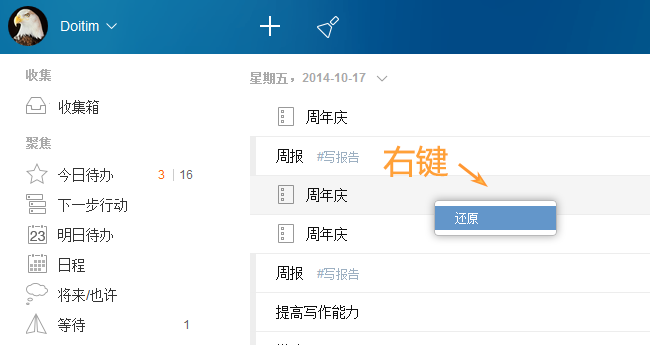
Q:如何清空垃圾箱?
A: 在垃圾箱中,点击上方新增任务旁的“清空”按钮,选择“确定”,就可以清空垃圾箱。此操作不可逆,操作前请谨慎考虑。
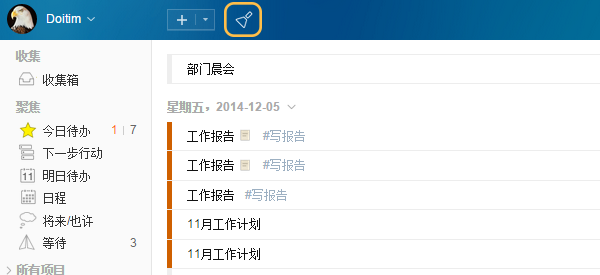
Q:我没有清空垃圾箱,怎么垃圾箱里的任务没有了?
A: 系统会自动清空垃圾箱30天前的任务。
同步
Q:Doit.im for Web如何同步?
A:Doit.im for Web随时与服务器保持同步,或者可以随时点击顶部的同步图标进行手动同步,同步次数不限。

Google日历双向同步
Q:如何将Doit.im的任务同步至Google日历?
A: 点击左上角的账户头像或者昵称,选择“设置” > “账户信息” > “同步到Google日历”。关联后在Doit.im上新增或者修改过的,有开始时间的任务,可以同步到Google日历中。
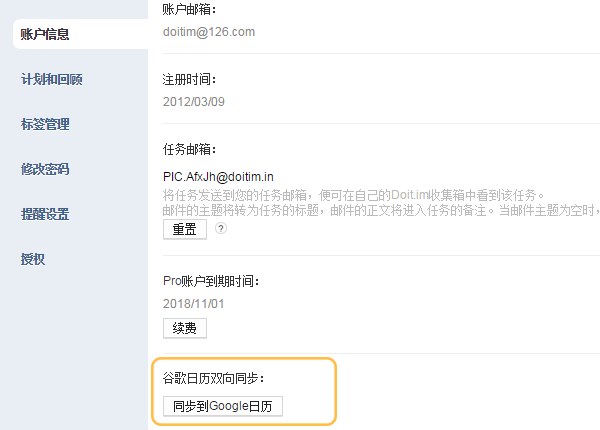
注意:关联之前创建的任务,如果要同步至Google日历,需要每个任务编辑保存一下;重复任务只能将今日待办和明日待办箱子中的重复实例同步至Google日历。
可以参考传送门
Q:如何将Google日历上的任务同步至Doit.im?
A: 将Google日历上的任务同步至Doit.im,请依照以下步骤操作:
- 点击左上角的账户头像或者昵称,选择“设置” > “账户信息” > “修改取回的日历列表”。
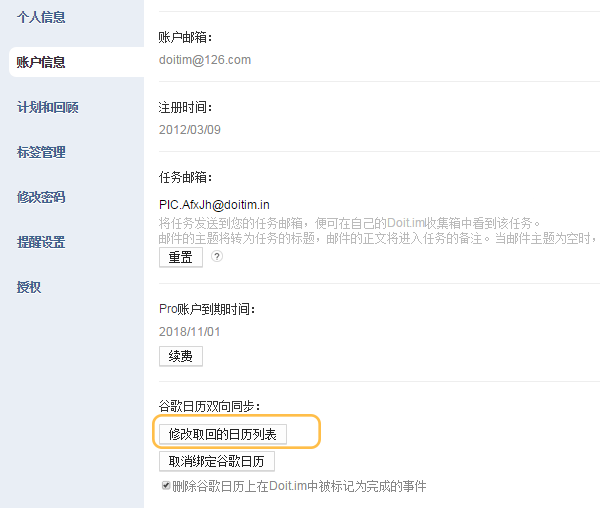
- 返回后按顶部的“G”按钮,即可将Google日历中未来三十天内的活动同步到Doit.im中。

注意:目前在谷歌日历的Doit.im日历中修改和新增活动,是不会被同步回来Doit.im的。
请参考视频:传送门
Q:已经绑定Google日历了,但是任务还是无法同步至Google日历怎么办?
A: 无法同步,可能的原因:
1.你的任务是在关联之前创建的,如果要同步至Google日历,需要每个任务编辑保存一下;
2.关联出错导致无法与Google日历同步,解决方法是登录Google账号,取消对Doit.im的授权,然后重新关联。
请参考视频:传送门
Q:如何在Doit.im中辨别Google日历上同步到Doit.im的任务?
A: 目前从Google日历上同步到Doit.im的任务,会默认带有一个“GCal”的标签,你只需要在标签过滤栏中点击该标签过滤即可。
Q:为什么Google日历上没有显示Doit.im的任务?
A: 在Doit.im中将从Google日历的任务移动到没有开始时间的箱子后,比如下一步行动,谷歌日历上该任务就不会显示了。另外,在Doit.im中删除或完成任务后,谷歌日历上也会不再显示已删除或已完成的任务。
Q:如何在Google日历上显示已经完成的Doit.im的任务?
A: 登录网页版, 点击左上角的账户头像或者昵称,选择“设置” > “账户信息” > “ 删除谷歌日历上在Doit.im中被标记为完成的事件 ”的选项的勾取消即可。
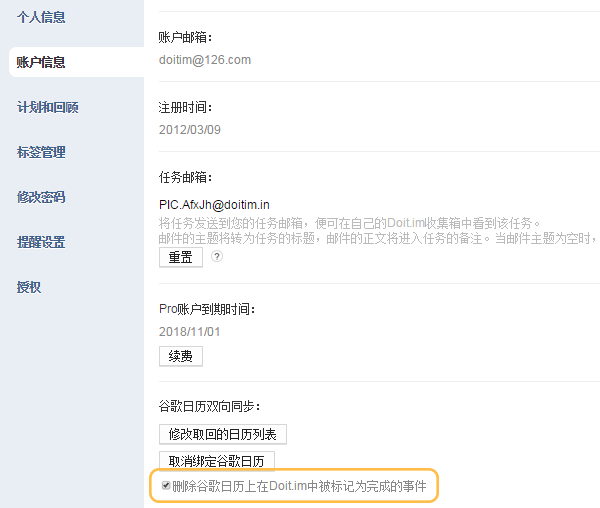
目前无论是Doit.im同步到Google日历的任务,还是Google日历中同步到Doit.im的任务,只要在Doit.im中完成了,在Google日历上活动的标题前就会有特殊的图标显示,来区别未完成的活动。
日历
Q:什么是日历模式?
A:Doit.im网页版支持以日历形式呈现你的待办任务和已完成任务。你可以在日历模式下直接新增、查看、编辑、完成、删除任务。
Q:在哪里可以查看日历模式,为什么找不到呢?
A:在网页版的“日程”箱子中,点击右侧日历图标,则可进入日历模式。
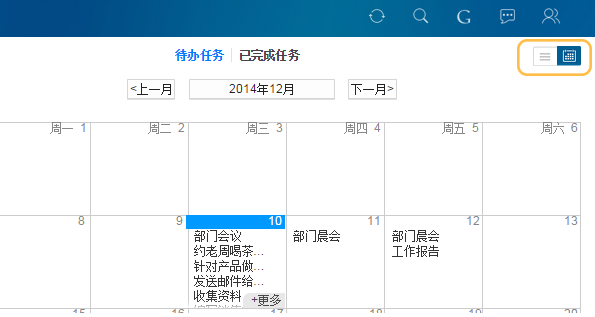
印象笔记
●点击查看视频教程:添加印象笔记
Q:如何连接我的印象笔记账户?
A:1.点击左上角的账户头像或者昵称,选择“设置” > “账户信息” > “连接印象笔记”,点击“连接”按钮。
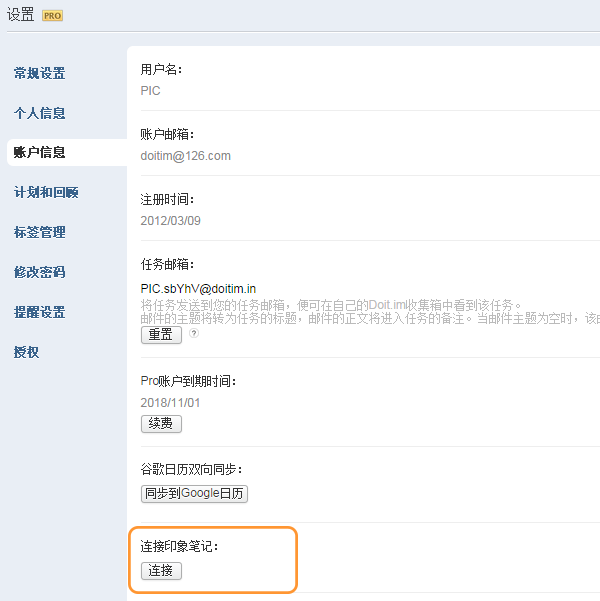
2.选择你的印象笔记服务,然后进入对应的授权页面完成授权。
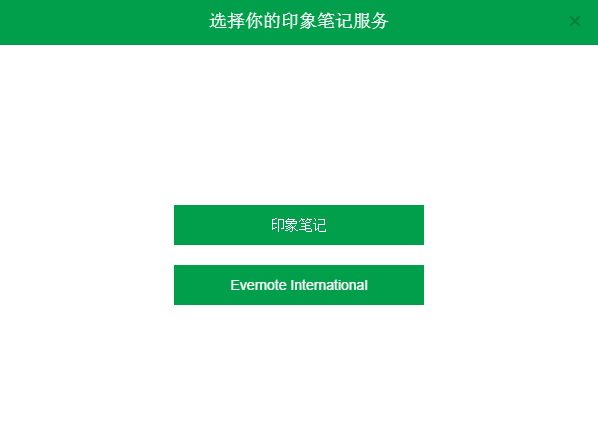
Q:如何断开与印象笔记账户的连接?
A:点击左上角的账户头像或者昵称,选择“设置” > “账户信息” > “连接印象笔记”,点击“断开连接”按钮,并在弹出提示框中确认该操作。
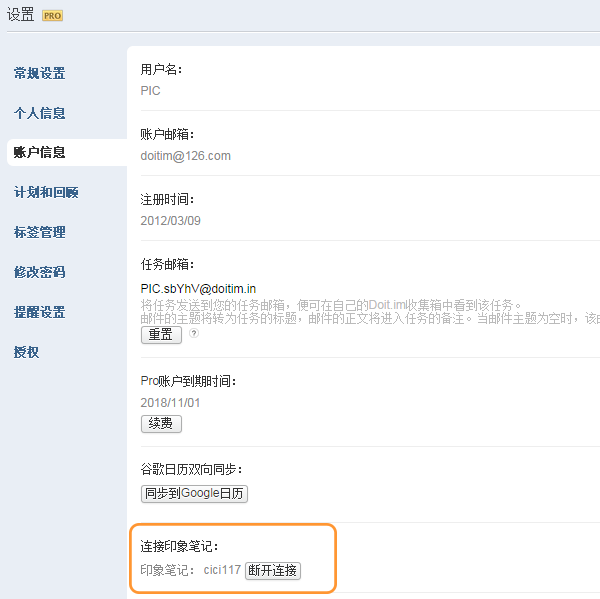
Q:如何添加印象笔记?
A:在任务详细页或项目详细页中,点击“添加印象笔记”按钮,即可看到笔记列表。
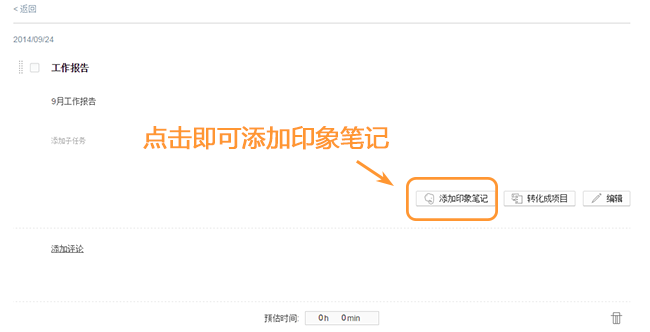
1)点击笔记标题,即可选中该条笔记。
a. 可在左上角选择笔记本,过滤待选笔记;
b. 可在右上角搜索框输入关键字,在所有笔记本中搜索笔记。
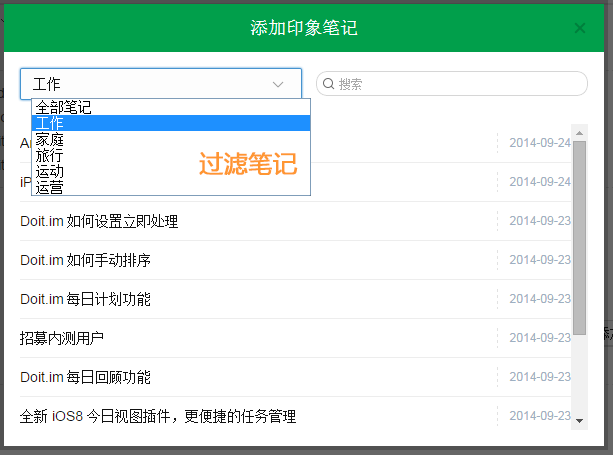
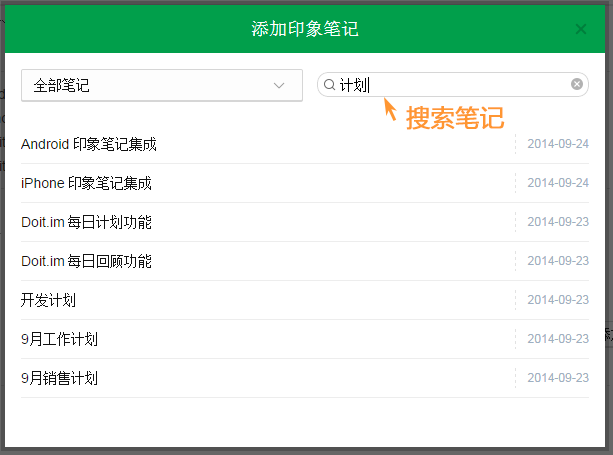
2)若要移除某条笔记,点击右侧的“x”按钮即可。
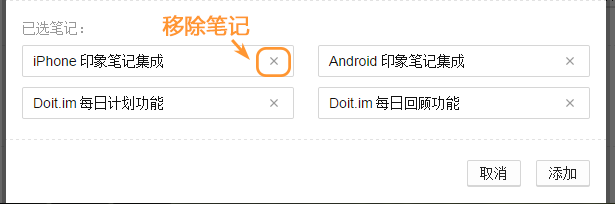
3)点击“添加”按钮即完成添加。每条任务最多添加5条笔记。
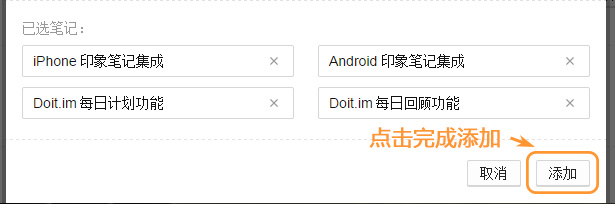
Q:如何查看已添加的印象笔记?
A:在任务详细页或项目详细页中,点击笔记标题,即可在新标签/新窗口中查看已添加的笔记详情。
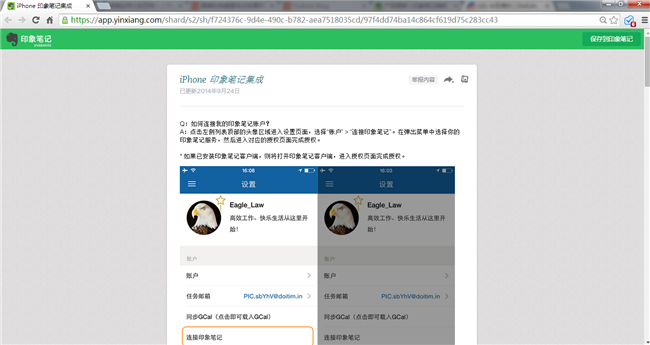
Q:是否可以移除已添加的印象笔记?
A:可以。右键点击已添加的笔记行,点击“移除”按钮,看到弹出提示后点击“移除”按钮以确认移除。
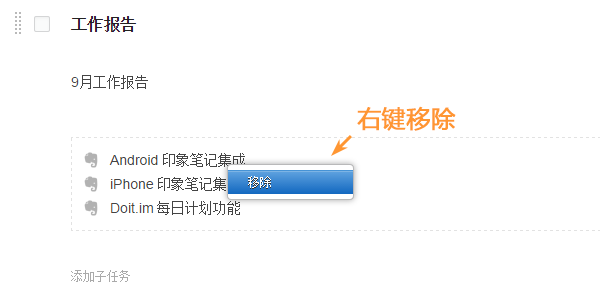
收集
Q:如何连续添加任务?
A:在顶部的快速收集栏,你可以输入任务标题,以及快速选择开始时间,项目,情境,优先级和标签(可以点击“?”参考提示),回车之后即可保存。通过重复此操作,便可以快速添加多条任务。
处理
Q:我已经成功将所有“材料”抛出脑外,扔进了Doit.im收集箱,接下来要怎么做呢?
A:太棒了!现在是时候处理这些“材料”了,你可以逐条处理收集箱里的任务。在“处理”步骤你可以对任务执行如下操作:
1.点击任务前的复选框,完成任务;
2.添加子任务;
3.发送给联系人;
4.编辑任务;
5.直接拖动至左侧列表;
6.将需要分解为多步骤的任务转化成项目;
8.删除任务。
组织整理
Q:组织整理时我应该做什么?
A:给任务设置情境、项目,将大量的项目和任务整理细化成可以马上完成的下一步行动,并组织你的今日待办列表,给任务设置提醒、重复、标签和优先级等属性,或者制定成你的日计划。
Q:为什么要给任务设置情境?
A:情境是区别与时间箱子的另一个纬度,当我们在不同的地点时,可以根据当前情境来查看任务并调整你的待办列表。
Q:如何管理我的项目?
A:处理时已经将一个多步骤的任务转化成了项目。在Doit.im中,项目可分为激活与冻结项目,且可以在项目列表中手动排序,来决定项目的先后顺序。
关于激活:
在任何一个激活项目中,先确定它的下一步行动,可以帮你更快地完成它。你可以直接在某个项目中新增任务,任务的默认时间即为下一步行动。
关于冻结:
如果该项目的开始时间是“日程”,那么你在确认开始时间后,该项目会被冻结,直到到期那天会被激活。
Q:一些定期循环的任务,我是否可以将其设置为重复任务?
A:可以。在任务的编辑页面,选择重复你的重复策略:你可以按日、工作日、周、月和年重复。创建完重复任务后该重复策略会出现在日程的箱子中,并会在相应的日期里在今日待办和明日待办中生成重复实例。你在每个重复周期内,点击完成重复实例即可。
Q:为了避免错过一些重要的事,我是否可以给任务设置提醒?
A:在编辑页面中,点击添加新提醒,可以添加最多5个提醒。若你想在任务开始前10分钟看到弹出提醒,你可以设置“10分钟,弹出”,或者直接指定具体的提醒时间(注意:重复策略无法设置具体时间提醒)。
Q:设置标签有什么用?
A:标签是用来标记任务的分类或内容,便于你检索任务。 在Doit.im中,你可以给任务标记最多5个标签。在箱子右下角中有标签过滤的按钮,可以选择一个或者多个标签来过滤你的列表。
Q:设置优先级有什么用?
A:可以帮助你决定一些任务的执行顺序。比如,那些重要且紧急的任务,可以设置为“高级”;紧急非重要和重要非紧急的任务,可以用“中级”和“低级”区分。
每日计划
Q:如何调整制定每日计划的时间?
A:点击左上角的账户头像或者昵称,选择“设置” > “计划和回顾” > “每日计划”。
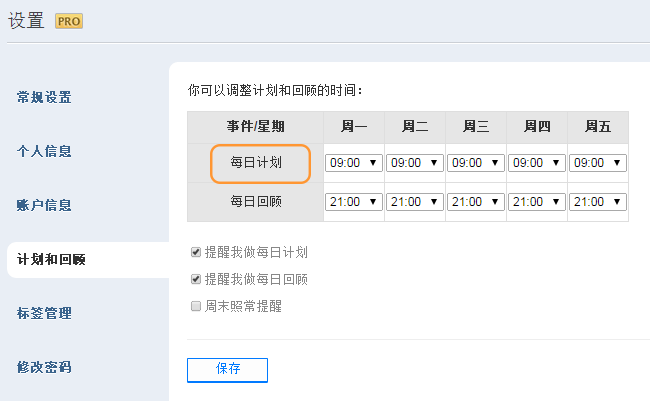
Q:我不希望收到制定每日计划的提醒,是否可以取消提醒?
A:可以。点击左上角的账户头像或者昵称,选择“设置” > “计划和回顾” ,取消勾选 “提醒我做每日计划”,点击“保存”按钮。
Q:如何开始制定每日计划?
A:1.当看到每日计划的提醒时,点击“开始吧”即可开始每日计划。
2.点击左上角的账户头像或者昵称,选择“开始每日计划”, 也可开始每日计划。
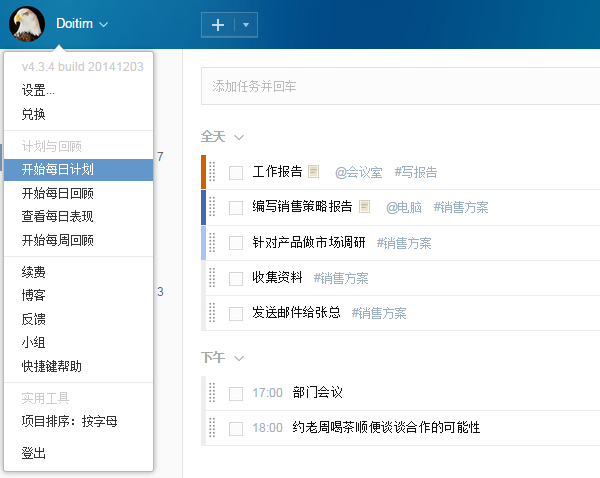
Q:到了制定每日计划的时间,但是目前我手头正忙,是否可以推迟或者不做每日计划?
A:到点后你可以选择点击“推后5分钟”或者“今天不再提醒”。不过我们还是建议你养成制定每日计划的习惯。
Q:在做“每日计划”时,对于今天之前的任务,如何更改到今天?
A:点击任务条上灰色的星标,则该任务的开始日期变为今天,时间点保持不变,星标会由灰色变为黄色。
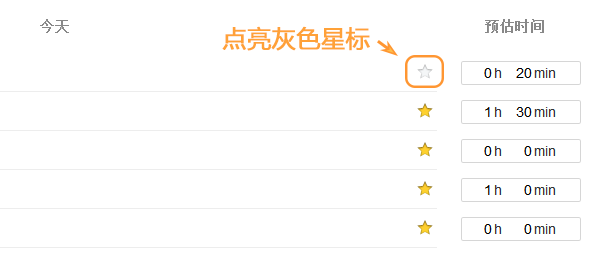
Q:在做“每日计划”时,我可以对任务进行编辑吗?
A:可以。双击任务条或者右键选择“编辑”,即可对任务进行编辑。
Q:在做“每日计划”时,我可以给今天的任务设置预估的时间吗?
A:可以。在做“每日计划”时,每个任务右侧都会有一个预估时间框,可以在框内直接输入或者使用键盘上的上/下键调整时间。每个任务最多可以设置8小时,如果你预计的时间要超过8小时,那么你应该考虑细化一下这个任务了。
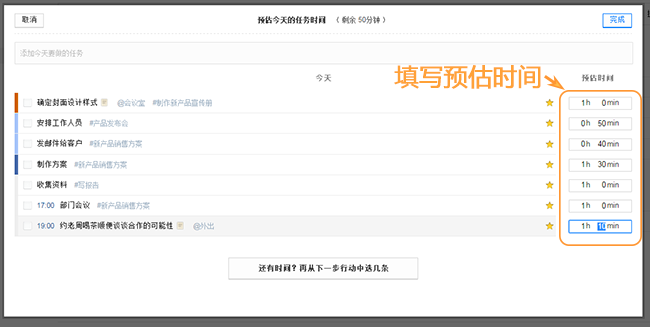
Q:我已经完成了“今日待办”箱子中现有任务的安排,不过还有时间和精力,可以加一些“下一步行动”箱子中的任务进来么?
A:点击每日计划页面底部的“还有时间?再从下一步行动中选几条”,可以进入“下一步行动”箱子中挑选任务。点击任务条上右侧灰色的星形图标,即可将任务移动到“今日待办”箱子中。
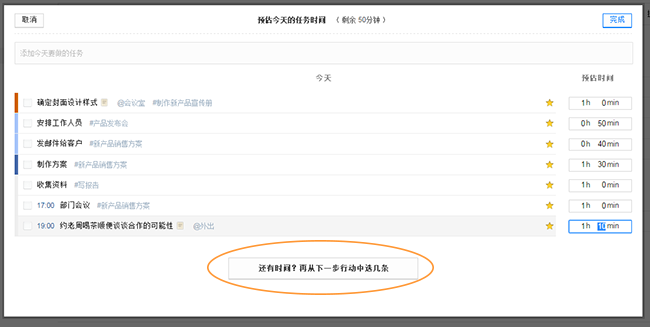
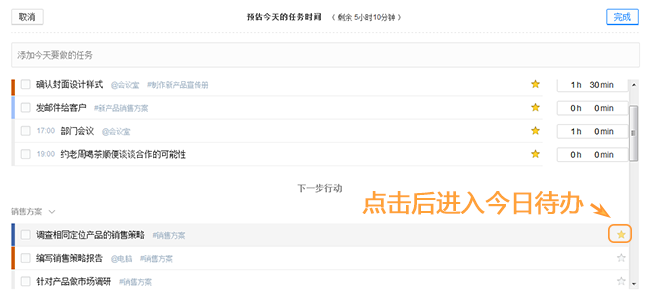
Q:在做“每日计划”时,我可以将“今日待办”箱子中的任务移动到“下一步行动”箱子中吗?
A:可以。点击任务条上黄色的星标,就可以将“今日待办”箱子中的任务移动到“下一步行动”箱子中。
Q:在做“每日计划”时,任务是否可以手动排序?
A:无法手动排序。
Q:我该如何保存我设置好的“每日计划”?
A:点击右上角的“完成”即可保存。此时能看到已计划好的“今日待办”页面。
Q:如果我中途不小心点了“取消”按钮,离开了“每日计划”的页面,我之前所做的更改是否都会保存?
A:会。即便点了“取消”,已做的计划也都会保存,再次进入即可继续。
每日回顾
Q:如何调整制定每日回顾的时间?
A:点击左上角的账户头像或者昵称,选择“设置” > “计划和回顾” > “每日回顾”。
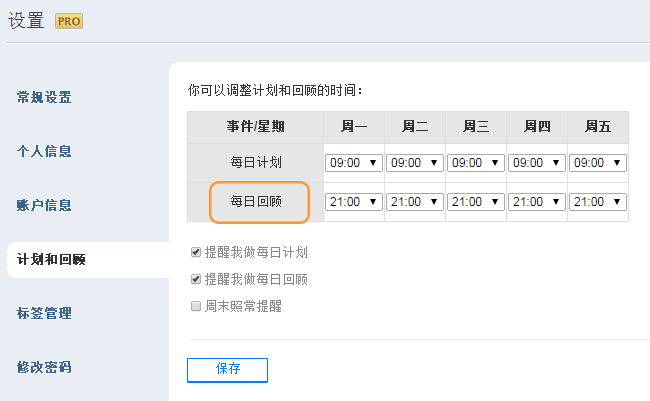
Q:我不希望收到制定每日回顾的提醒,是否可以取消提醒?
A:可以。点击左上角的账户头像或者昵称,选择“设置” > “计划和回顾” ,取消勾选 “提醒我做每日回顾”,点击“保存”按钮。
Q:如何开始每日回顾?
A:1.当看到每日回顾的提醒时,点击“开始吧”即可开始每日回顾。
2.点击左上角的帐户头像或者昵称,选择“开始每日回顾”, 也可开始每日回顾。
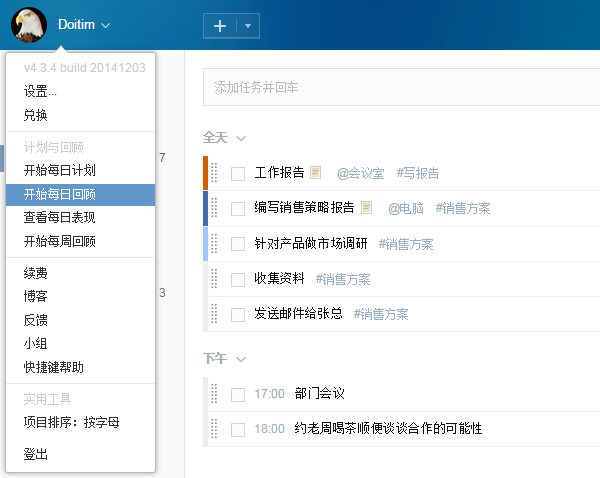
Q:每日回顾的时间到了,但目前我手头正忙,是否可以推迟或者不做每日回顾?
A:此时你可以点击“推后5分钟”或者“今天不再提醒”。不过我们还是建议你养成每日回顾的习惯。
Q:每日回顾是如何进行的?
A:你会在每日回顾时逐条看到今天的任务详细,从已完成到未完成,直到你做完回顾。
Q:在做“每日回顾”时,我可以将今天未完成的任务推迟到明天吗?
A:可以。点击“明日待办”按钮,则该任务的开始日期变为明天,时间点保持不变。
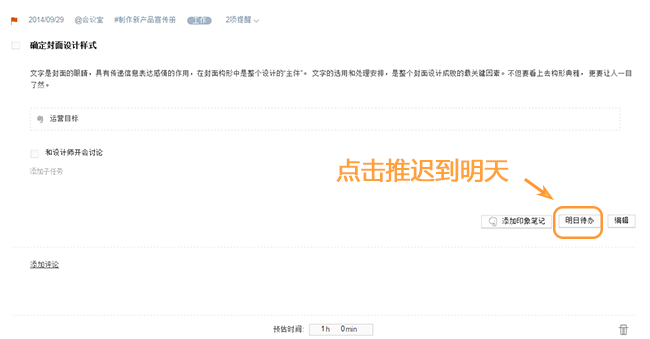
Q:在做“每日回顾”时,我可以查看目前处理的任务计数吗?
A:可以。此时顶部会显示任务总数,左侧会显示当前处理的任务计数。
Q:在做“每日回顾”时,我可以删除任务吗?
A:可以。点击页面右下角的“删除”按钮,该任务会从当前页消失,并自动显示下一任务页,左侧计数也会随即更新。
Q:在做“每日回顾”时,我可以给今天的任务记录实际消耗的时间吗?
A:可以。你可以将实际消耗的时间填到编辑框中,直接输入或者使用键盘上的上/下键调整时间。
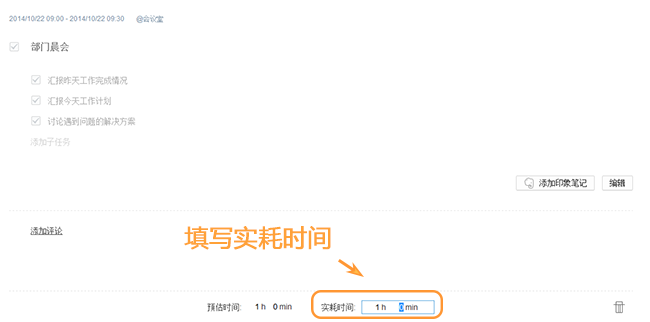
Q:在做“每日回顾”时,如何查看后一条或前一条任务?
A:点击页面左侧的底部翻页按钮会看到后一条任务,点击页面左侧的顶部翻页按钮则会看到前一条任务。
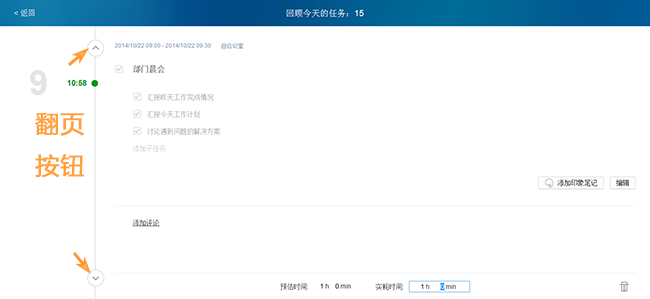
Q:我已经完成了回顾,我是否可以给我今天的表现打分,或者写一个总结?
A:在你完成回顾后,会看到今日评估页面。你可以在“星星”处选择星星数给你的表现打分,还可以写一份上限为10000字的总结,然后点击“保存”按钮。
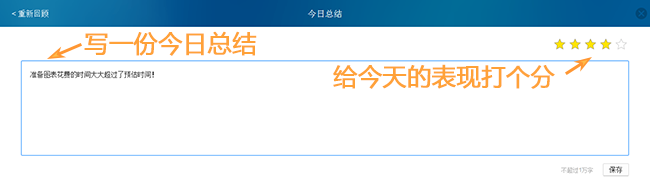
Q:可否有图表能直观展示我今天的任务完成情况?
A:可以,在你保存评估后,会出现一个统计图,内容包括:
- 已完成的任务;
- 未完成的任务;
- 已推迟的任务。
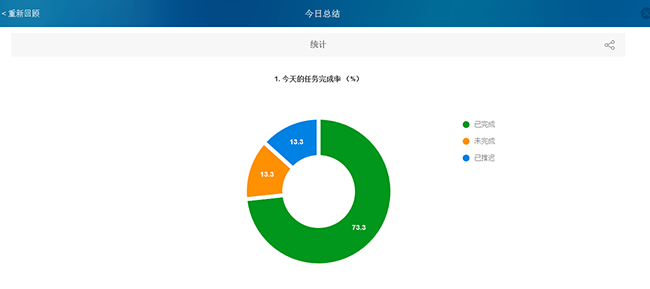
Q:统计图中“推迟的任务”包括哪些?
A:“推迟的任务”包括:你在回顾时推迟到明天的任务、直接编辑或在主界面通过拖曳到其他箱子而导致开始时间延后的任务。
Q:可否有图表来展示我预估的时间与实际耗费时间的对比,以便我评估预估时间是否精确合理?
A:可以。你会看到一个预估时间和实际耗费时间对比的柱状图。
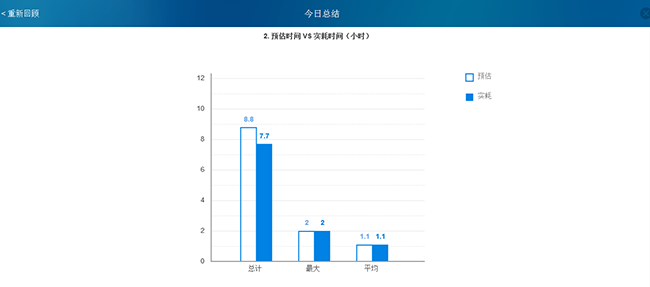
Q:我可以查看到我已经提交的每日总结吗?
A:可以。点击左上角的账户头像或者昵称,选择“查看每日表现”。
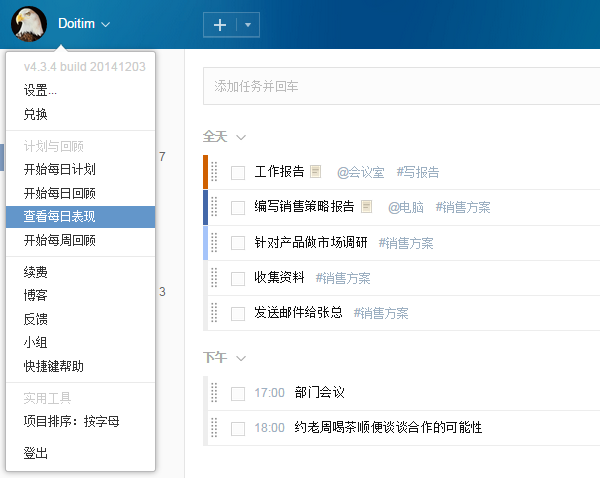
Q:如果我不小心点错离开了“每日回顾”的页面,我之前回顾的内容是否会自动保存?
A:会。再次进入时你能看到之前的回顾内容已自动保存。
Q:可以将每日回顾分享给我的小伙伴们吗?
A:可以。点击统计页面的“分享”按钮,就可以将每日回顾分享到SNS(Facebook,Twitter,新浪微博)上。
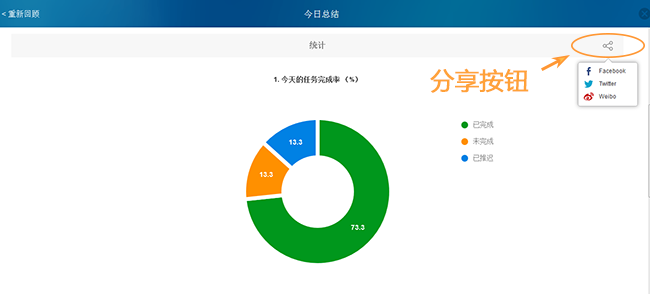
Q:图片读取失败,该如何处理?
A:请检查网络状况,网络欠佳时,有可能会导致图片读取失败。
每周回顾
Q:如何开始每周回顾?
A:点击左上角的账户头像或者昵称,选择“开始每周回顾”即可开始每周回顾。
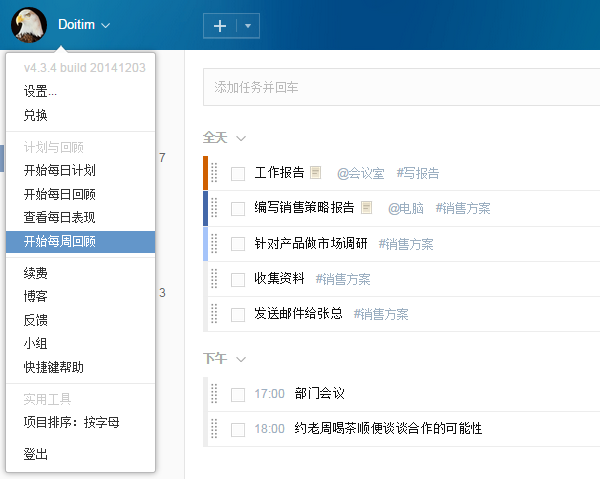
Q:每周回顾是如何进行的?
A:在每周回顾的界面里,可以看到本周的任务总数,完成总数和未完成总数,这周中每日的总结和评分。你可以根据这周中每日的总结和评分对你本周的工作表现写一个周总结并且进行评分。完成后点击“提交”按钮,即可完成本周的回顾。
Q:周报可以保存或下载吗?
A:可以。提交完周总结后,点击“周报”按钮,进入周报页面。在周报的页面中,你可以选择“下载”或者“保存”周报。
浏览器相关
Q:目前Doit.im支持哪些浏览器?
A:我们目前主要支持 firefox 3.6+、Safari 4.0+、Chrome 4.0+、IE 8.0以上,低端浏览器版本暂不支持。请低端浏览器用户升级浏览器或更换其他浏览器后再使用。
Q:我用IE7,但不能正常使用Doit.im,为什么?
A:目前IE我们支持8.0以上的版本,对于低版本用户,请升级或改用其他浏览器。
Q:什么是Chrome的桌面提醒?
A:任务的转发、完成、联系人申请等信息都将会以桌面提醒框的形式展现。
详情请参考传送门。
Q:为什么在Chrome浏览器中使用Doit.im,会出现任务被移动进垃圾箱的情况?
A:目前如果在Chrome浏览器中安装了“maleware with chome"插件,会出现任务被移动进垃圾箱的情况。请检查下是否存在该插件,如果存在请停止使用。
快捷键
Q:请问网页版是否支持快捷键?
A:网页版中支持使用快捷键,可以通过以下方式打开快捷键帮助页:
- 使用快捷键"Shift + ?"打开快捷键帮助页。
- 使用快捷键"H"打开快捷键帮助页。
- 点击左上角的账户头像或者昵称,选择“快捷键帮助”。
操作:
- 智能添加任务:Q
- 新增任务:N
- 保存任务:Ctrl+S
- 打开任务:O
- 调整任务优先级:P
- 编辑任务:E
- 完成任务:Alt+C
- 删除任务列表选中的任务:Delete
- 全屏任务列表模式:F
- 点击选择范围内任务:Shift
- 点击多选任务:Ctrl
导航:
- 任务列表中跳转到下一个任务:J
- 任务列表中跳转到上一个任务:K
- 任务详细页返回任务列表:U
- 跳转到收集箱:G+I
- 跳转到今日待办:G+T
- 跳转到下一步行动:G+N
- 跳转到日程:G+S
- 跳转到等待:G+W
- 跳转到全部项目:G+P
- 显示快捷键帮助:Shift+?
- 显示快捷键帮助:H
其他
Q:什么是消息中心?
A: 转发任务的信息、联系人添加评论等相关提示,会出现在消息中心里。点击右上角第四个按钮可以进入消息中心查看。
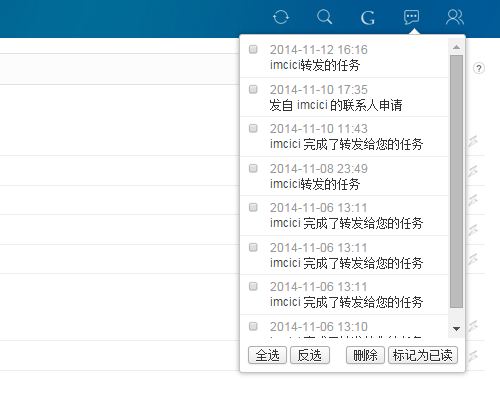
Q:请问Chrome上是否有扩展应用?
A: 点击传送门获取Doit.im for Chrome的插件。了解更多,请点击传送门。
Q:Doit.im开放API吗?
A: 目前我们已经开放了API的接口,以后我们会逐步开放更多的接口。关于开放API的文档,可以参考 传送门。
Q:如果我有问题,能不能通过发邮件的方式反馈?
A: 可以。你可以发送邮件至contact@snoworange.com。
Q:Doit.im中的任务是否可以打印出来?
A: 可以,日后我们会支持打印的功能。另外,你也可以参考传送门。
