Accounts
Q: What are the differences between International Server and Mainland Server?
A: Data between them is independent. You can register an account with the same email address in the two servers respectively, but data between them can not be merged together, make sure that you choose the right server.
International Website: http://doit.im Mainland Website: http://doitim.com
Q: How can I change my registered email or username?
A: Once you successfully sign up for a Doit.im account, your registered email and username cannot be changed.If you want to a new registered email or a new username, please create a new account.
If you are a Pro user and have a reasonable reason for changing your registered email or username,we will help you change it,but one time only.please submit an application to: Help Center
Please log into the Help Center with your old Doit.im account and submit a request or directly contact us at vip@snoworange.com from your old registered email.In your request,tell us the new email address/username to change into.Before you submit the request,please make sure that there are no contacts in you Doit.im. If you have contacts,please delete them first.
Q: I delete my account by accident. Is there any way to restore it?
A: I’m afraid not. You have to recreate a new account.
Pro
Q: What is a Doit.im Pro account?
A: It is a paid subscription provided by Doit.im. To purchase it, you can select the monthly payment or the annual payment. Monthly payment: $2 per month; Annual payment: $20 per year. Go here for upgrading your account.
Q: If I upgrade to a Doit.im Pro account, what can I get?
A: Some services or features are exclusively provided for Doit.im Pro users, such as Add a task via email,Review,Goal, Subtask...In addition,you can use the desktop apps for Mac and Windows.
Later, more features will be released.
Q: Can I use Doit.im for Mac all the time if I don’t upgrade to a Pro account?
A: I am afraid not. Doit.im for Mac is exclusively provided for Doit.im Pro users.You can continue using other platforms of Doit.im, such as Web,iPhone,Android.
Q: I want to know when my Pro account will expire so that I can renew it in time. Please tell me where I can see it.
A:Go to "Preferences" in the web version and then click "Account Info".

Q: How can I upgrade a Doit.im Pro account?
A: We now support payment with Paypal and Alipay. Please first go to the Upgrade page. Then select a payment method you like and the site will direct you how to finish the payment.To get more information,please click here.We now also offer in-App billing in Doit.im for iPhone 4.0+.
Login
Q: How can I login to the Doit.im app?
A: After successfully installing the Doit.im app to your Mac device, double click the Doit.im icon on the desktop and the "Sign in"dialog will appear.Enter your Doit.im account and password.Choose the right server(International and Mainland).And then click on the"Sign in"button.(No account yet?Sign up now!)
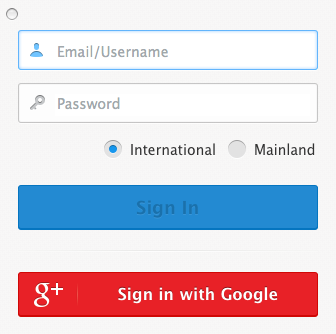
Q: Help! I cannot log into the app. Any ideas?
A: Which account do you use to sign into Doit.im, Doit.im account or Google gmail account? If the latter,please click the "Sign with Google".Besides,make sure that you choose the right server.
Password
Q: I can't remember my password. Could you help me find it back?
A: On the Sign-in page, click on "Forgot Password?" and you will get a link in your registered email.
Q: How can I change my password?
A: Go to "Preferences" in the web version and then click "Change Password". From here you can input a new password.

Preferences
Q: How do I change time zone?
A: Go to Preferences – General Setting and select Time Zone in the web version. The time zone of the client time is read from the device.
Note : If it's iPhone app, then the time zone of app is consistent with the the time zone of iPhone.
Q: How do I change date format?
A: Click on the Doit.im (left top of your screen) > Preferences > General> Date format. There are three date formats, mm/dd/yyyy, dd/mm/yyyy, yyyy-mm-dd.
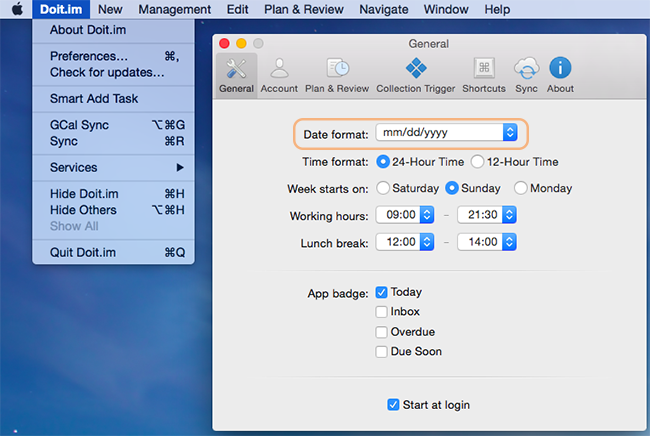
Q: How do I change time format?
A: Click on the Doit.im (left top of your screen) > Preferences > General> Time format.
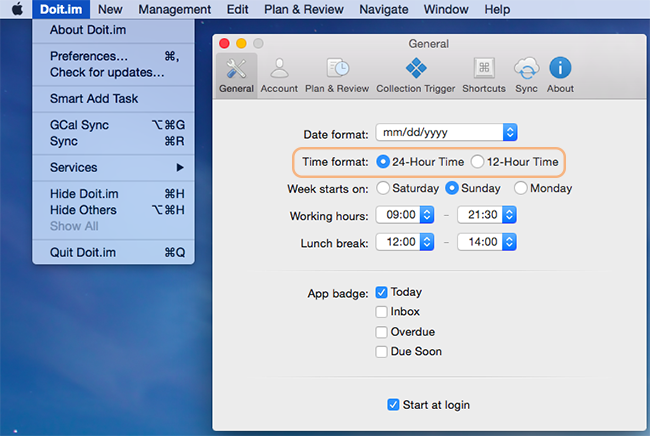
Q: How can I select which day a week starts on?
A: Click on the Doit.im (left top of your screen) > Preferences > General. Click on "Sunday" or "Monday" under "Week Starts on".
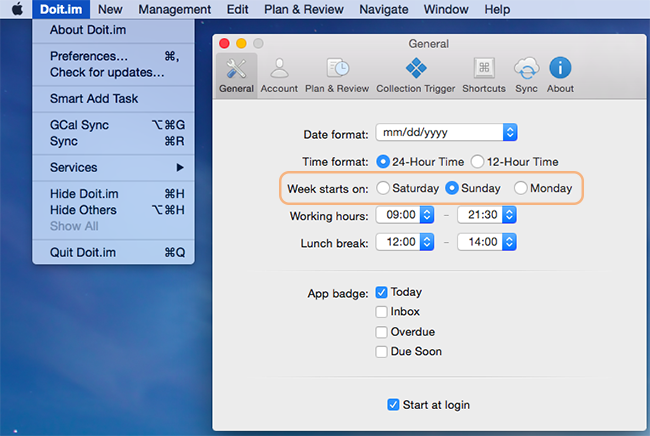
Q: How do I change working hours?
A: Click on the Doit.im (left top of your screen) > Preferences > General. Click on "Working hours" and "Lunch break".
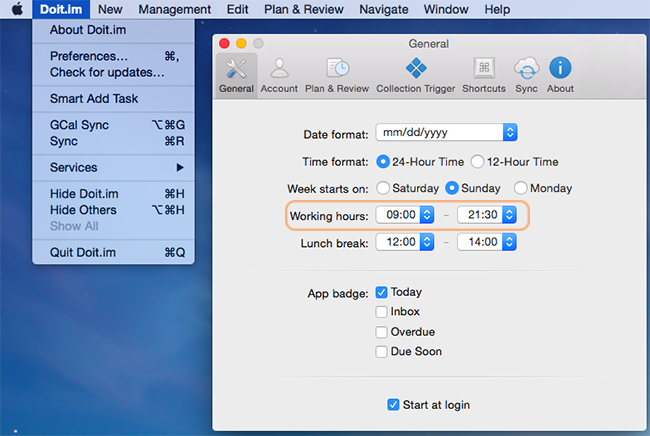
Q: How do I change lunch break?
A: Click on the Doit.im (left top of your screen) > Preferences > General. Click on "Working hours" and "Lunch break".
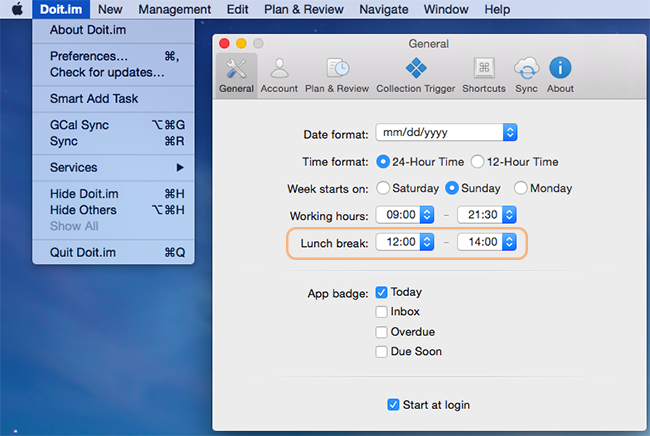
Q: How do I customize the app badge?
A: Click on the Doit.im (left top of your screen) > Preferences > General> App badge and select your preference.
You can choose to have the app badge (the round red icon show on the app's icon) show: Nothing, Number of tasks in Today, Number of in Inbox, Number of tasks overdue, Number of tasks due soon.
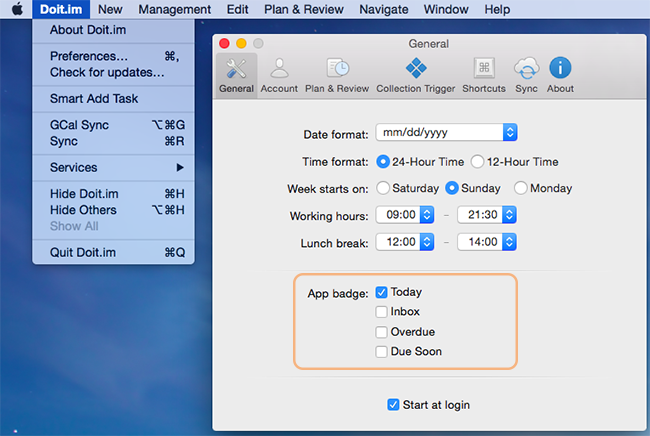
Q: How to start Doit.im automatically when I start mac?
A: Click on the Doit.im (left top of your screen) > Preferences > General> Start at login.
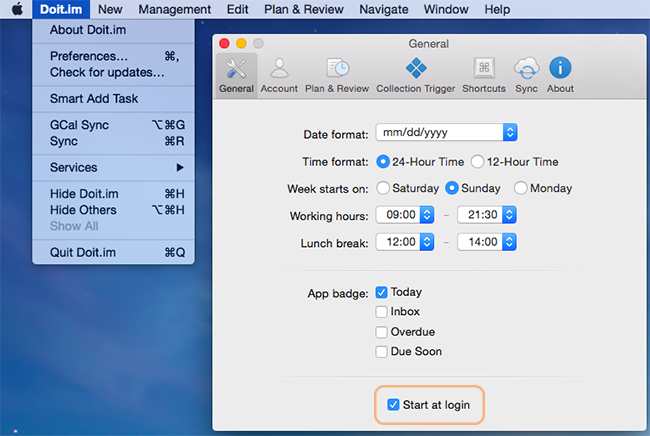
Q: Where can I see my account info?
A: Click on the Doit.im (left top of your screen) > Preferences > Account.

Q: How can I upload my avatar to Doit.im?
A: Click on the Doit.im (left top of your screen) > Preferences > Account, click on "Change avatar" and choose picture from your Mac or Take photo snapshot to upload your avatar, click "Set" to save it.

Q: What is Nickname used for?
A: Your nickname will be shown in your contact’s Doit.im.
Q: How can I add my gender and birthday to Doit.im?
A: Click on the Doit.im (left top of your screen) > Preferences > Account.

Q: How can I verify that synchronization was successful?
A: Click on the Doit.im (left top of your screen) > Preferences > Sync, here you can view the last successful synchronization time.
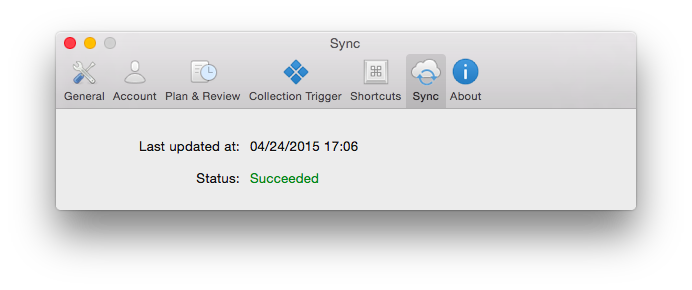
Q: What is Task mailbox in Preferences Account Info used for?
A: Each Pro user has his task mailbox. You can send, forward, Cc email to it and then the email will become a task in Doit.im Inbox.The email subject becomes the task title and the body becomes the description.An email with a blank subject will not be converted to a task into Inbox.
To Learn more, please click here.
Box
Q: What's Inbox?
A: Tasks that you haven't organized would be saved in Inbox.
Q: What's Today?
A: If you set the Start time to today, the task will come to Today box directly. For the tasks whose Start time is set to be later than today, they'll come to Today box on the exact day of starting, and will stay in the box until you complete it.
Q: What's Next?
A: Actions to be done as soon as possible but with no exact start time are put here.
Q: What's Tomorrow?
A: If you set the Start time to tomorrow, the task will come to Tomorrow box. And it will go to Today box after midnight.
Q: What's Scheduled?
A: All to-dos with Start time later than tomorrow, including repeated ones, appear in Scheduled.
Q: What's Someday?
A: Someday box holds tasks with no Start time yet and probably to be done someday in the future.
Q: What's Waiting-for?
A: Tasks forwarded to others come to Waiting-for box automatically, and you may also drag and drop your own tasks here.
Q: What's Completed?
A: The completed task will be moved to Completed box.You can archive completed tasks to Archiver, and now you can view your archived tasks only in the web version.
Q: What's Trash?
A: The deleted task will be moved to Trash box.Tasks deleted 30 days ago will be automatically emptied.
Tasks
Add, View, Edit, Delete
Q: How can I add a task in its full mode?
A: To add a task simply click the "+ Add Task" icon at the bottom left. The "Add Task" dialogue will appear. From here you can fill in your task details like its name, a brief description, whether it’s a next action, a deadline, a project, a context, priority, tag, repeat, reminders, and even delegation to a contact. Save it after you've set all you need and the task is created.
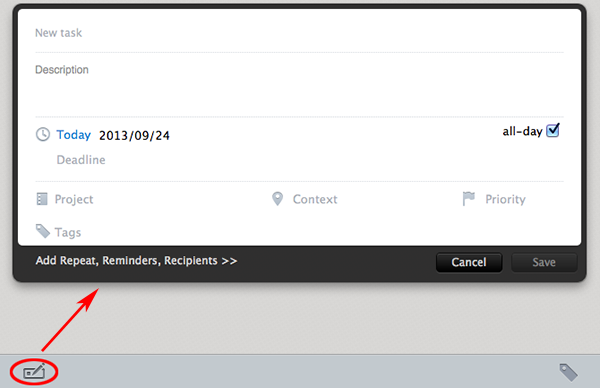
Q: How can I add tasks successively?
A: Smart-add box can be called by the shortcut combination, "Option + Command + S". In Smart-add box, you can add a task title, start time, project, context, priority, tag. By this way, you can add tasks successively.

Q: How can I view the detailed information of a task?
A: To view task details, double click a task or Press "Space" on the keyboard.
Q: How can I edit a task?
A: There are three ways provided you to edit a task:
1.Click the Edit icon when you view the task.
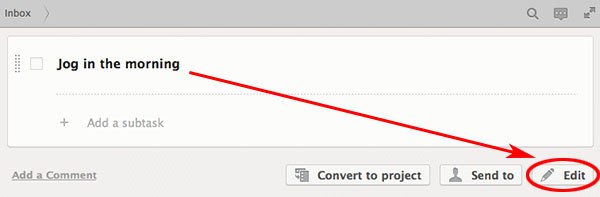
2.On the task list,right click on the task bar and select "Edit".
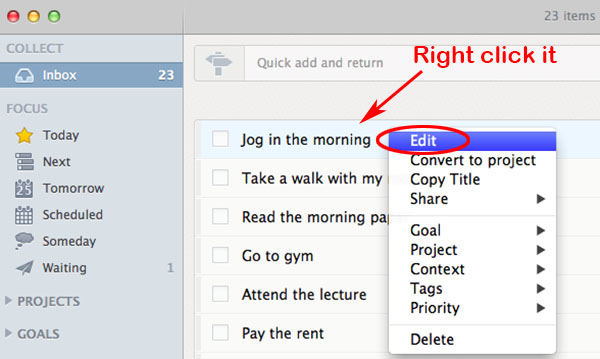
3.Press "Enter" on the keyboard and you can edit the selected task.
Q: How can I delete a task?
A: There are three ways to delete a task:
1.On the task list,right click on the task bar and select "Delete".
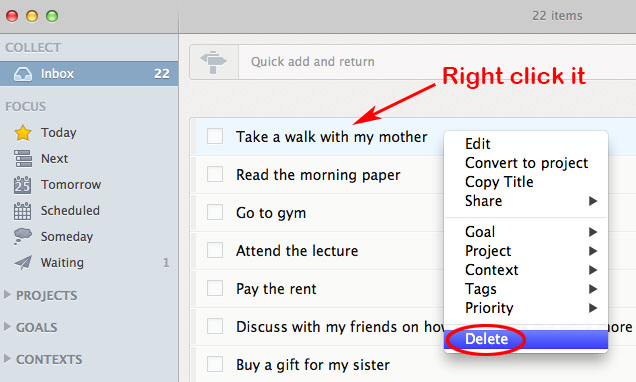
2.Directly drag a task and drop it to the Trash.
3.Click the Trash icon when you view the task.

Q: How can I edit multiple tasks at once?
A: In the tasks list,select multiple tasks by holding Shift/Command and right click to add a context,a project,tag and priority to them.You can also select to delete them. Alternatively, drag selected tasks on the list and drop them to a box, a project, a context and a goal on the left-side menu.
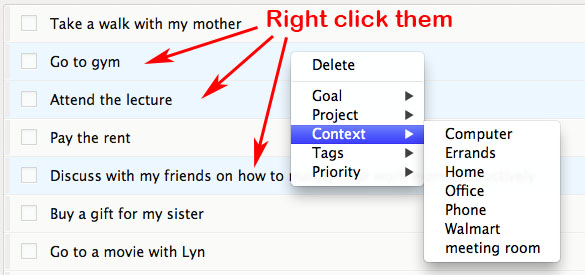
Time (Start time, Deadline & All-day or not)
Q: What's the usage of Start time?
A:It will guide the task into different boxes. And to modify the Start time of a repeated task may affect the repeat dates.
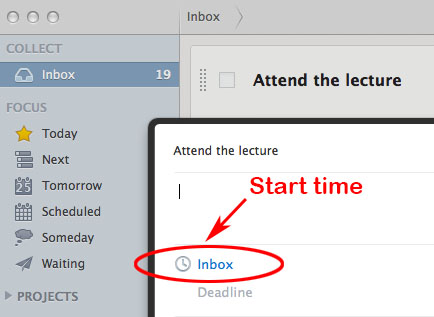
Q: What's the usage of Deadline?
A:Tasks with deadline will come to Today automatically on its due day.And tasks whose deadline is close(within 14 days)or due on the day or overdue will be marked clearly.
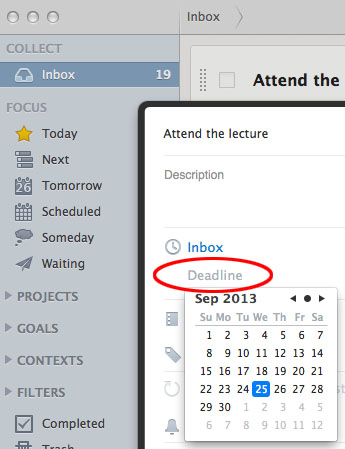
Q: How does a box affect its time?
A: Selecting a box will accordingly change the Start time of the task:
Inbox:Start time not set;
Toady:Start time set to today;
Tomorrow:Start time set to tomorrow;
Scheduled:Start time set to the day after tomorrow by default,and you can pick a date from the time picker;
Someday: Start time not set;
Waiting for: For tasks of Mine, Start time not set; for tasks Sent to others, Start time showing the one set when the task was sent,and unable to be changed.
Q: Where can I view the task when it's saved or sent?
A: Operation Destination box of the task
Set Start time to Today Today
Set Start time to tomorrow Tomorrow
Set Start time to a day after tomorrow Scheduled
Set a task to be repeated Scheduled
Send a task to others Waiting
Set a Deadline (At 0: 00 on due day, task will go to) Today
Q: What if I choose all-day?
A: If you check all-day,you can only set date for Start time and Deadline,but not time;if you uncheck it,you can set both date and time for the two.
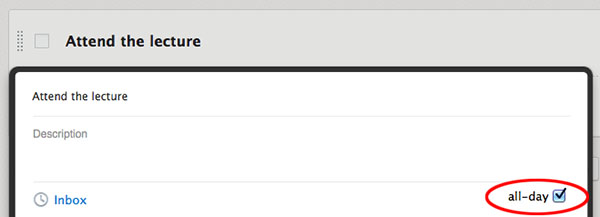
Q: Why can't I pick a specific time for a task?
A: Maybe all-day is checked for the task,which means you can just pick date but not time.If you want to set specific time,please uncheck all-day first.
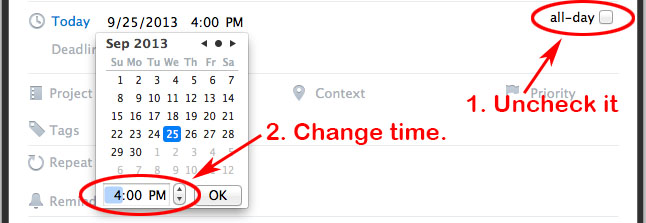
Description
Q: What's the usage of Description?
A: Detailed info about the task can be added in Description.Double click the task on the list you can view its description.URLs in Description are clickable.
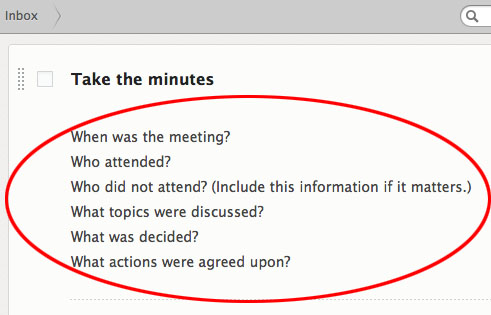
Priority
Q: What is Priority?
A: Priority performs an important role when you start doing your tasks.Now,we have four priorities,None,Low,Medium and High.You can set it when editing a task or right click a task on the list and assign a priority to it.
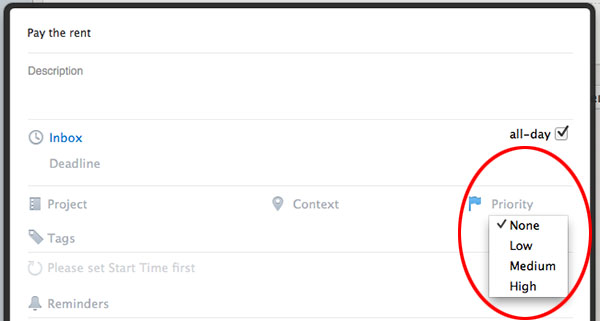
Tag
Q: What's Tags?
A: Tasks with specific tags can be filtered out by tags. In Doit.im, you can at most add 5 tags for a single task.
Q: How can I add tags?
A: 1.When you add/edit a task, click the Tag tab and you can type a new tag and Enter to save it.
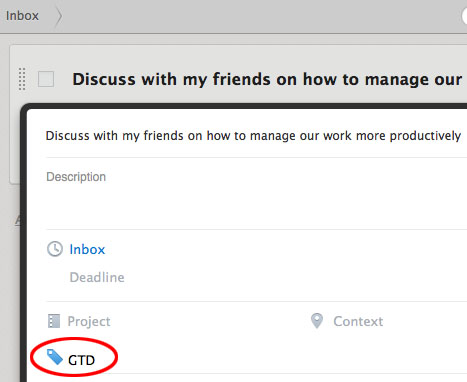
2.Select Tags in the right-click menu and check the tag.

Q: How can I filter tasks by tags?
A: Tasks can be filtered just from the current box. Click the Tag icon at bottom right. By choosing more than one tag for filtering,you'll get tasks with both/all these tags.
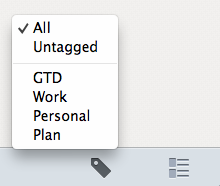
Q: How can I remove tag(s) from a task?
A: When you edit a task, click "X" on the right of the Tag field and you can remove all the tags from the task. Hit Delete on the keyboard and you can remove the selected tag(s).
Select Tags in the right-click menu and uncheck the tag can also remove tags from the task.
Q: How can I delete a tag?
A: The web version is the only place you can delete tags. To delete a tag, you can go to Tag Management (Preference - Tag management) and delete the tag in Tag management. This way,the tag will be deleted from the app,but it'll still be kept in existing tasks and can be filtered by.
Repeated Tasks
Q: How can I set or edit repeat strategy for a task?
A: You can see the "Repeat" tab when adding/editing a task,then set the repeat strategy as Daily,Weekly,Weekday,Monthly,Yearly which will go to the Scheduled box.And the repeat strategy will also generate repeat instance go to the Today box or Tomorrow box in the corresponding date.
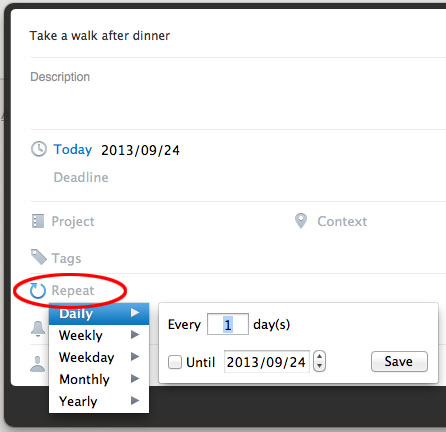
Q: How can I set the end time of repeat strategy?
A: In the Edit repeat strategy page, check the "Until" button and select a date, click "Save" button to save. The end time of repeat strategy is for the entire repetition period,when the end time expires the repeat instance will no longer be generated.
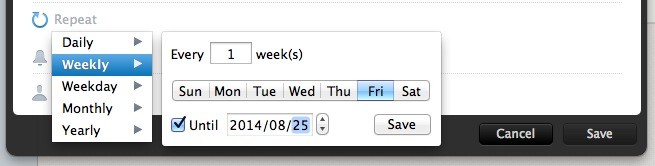
Q: How can I move repeated tasks?
A: If you want to move just one occurrence of a repeated task, you can drag it from the boxes other than Scheduled and drop it into the targeted box. If you want to move the whole repeated task, you can drag it from Scheduled and drop it into Completed and Trash, but if you want to move the whole repeated task to other boxes except Completed and Trash, you can’t do it by dragging and dropping but just by editing its Start time in the editing page.
Q: How can I delete a repeated task?
A: Whether you want to delete the whole repeated task (which is the one in Scheduled) or just a single occurrence of the repeated task (which exists in a box other than Scheduled, eg, Today), you can right click on the task to delete it or directly drag the task and drop it into the Trash.
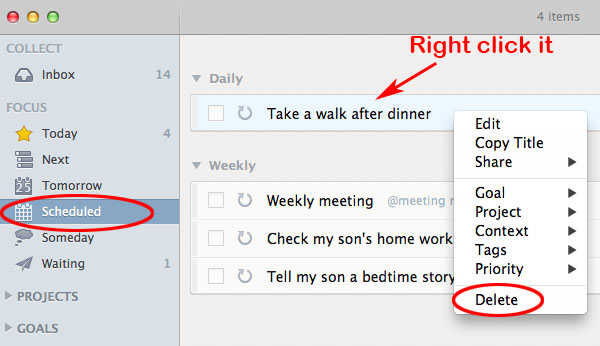
Q: How can I complete a repeated task?
A: If you just want to complete a single occurrence of the repeated task (which exists in a box other than Scheduled, eg, Today), check the checkbox in front of the task or drag and drop it into Completed and you can complete it; if you want to complete the whole repeated task, you need to go to Scheduled and check the checkbox in front of the repeated task there or just drag and drop it into Completed, and no more occurrences of the task will be generated.
Q: What if I modify the Start time of a repeated task?
A: That may change, increase or decrease days when the task occurs.
Q: Why can't I modify the repeat strategy of a repeated task in boxes other than Scheduled?
A: In Doit.im, repeat strategy can only be modified in the parent task, which is just located in Scheduled. So please go to Scheduled if you want to modify the repeat strategy of a repeated task.
Q: Can I send repeated tasks?
A: Yes. And the task sent will go to the Waiting for box automatically and no longer generate future occurrences in your app.
Reminder
Q: How can I set reminders?
A: When adding/editing a task, you can add at most 5 reminders in the way of popup.If you want to see pop-up 10 minutes before the start of the task,you can select "10 minutes ahead".
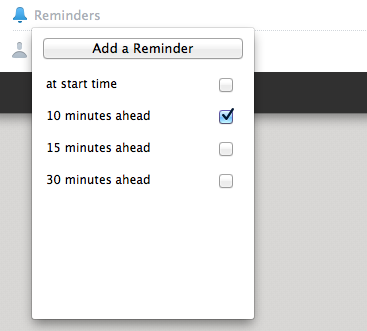
Q:How can I set up a reminder email?
A: The web version is the only place you can set up a reminder email.
Q:Why do I set up a reminder but can not receive the email reminder?
A: Doit.im will send you a reminder email only when the task has set up a reminder email.
Forwarded Tasks
Q: How can I forward a task?
A: Click on the "Send to" tab when you edit the task or the "send to" button when you view the task, and then,select a contact that you want to send the task to and send it.
If you click on the"Auto-complete",then the task will go to the "Completed"box automatically when the receiver completes the task.Then click on "Send"tab,and your contact will receive the task.
You can't send tasks to a person who hasn't been added as a Doit.im contact and passed your contact application.
Q: How can I add a contact?
A: In the status bar, click on "New" and then select "Contact". In the dialogue that comes up, you can enter your contact's email.When the contact application is passed by the contact, you'll be able to forward tasks with each other.
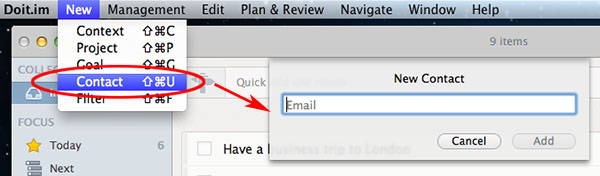
Q: What if I check the checkbox before Auto-complete in the "Send to" page?
A: Then, when the receiver completes the task, the task in your own app would go to Completed automatically at the same time you get the completion message.
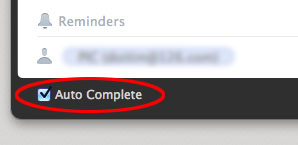
Q: Why does task disappear from the current box after being sent to my contact?
A: Tasks sent go to Waiting box automatically, you can find them there. You can also view the task under the corresponding contact in the web version.
Q: Will I receive system messages when the receiver complete or delete my task?
A: For a non-repeated task:
If the sent task is completed by the receiver, you'll get a completion message;
If your task is deleted by the receiver, no message would be received.
For a repeated task:
You'll get messages when the whole repeated task is completed by the receiver.
No message would be received if just a single occurrence is completed, or either one occurrence or the whole task is deleted.
Q: If I delete or complete the task before its receiver completes it, will he/she get any message?
A: When you complete or delete a non-repeated task or a whole repeated task,he/she'll receive a completion message; while no message will be received if you just complete or delete one occurrence of a repeated task.
Q: If I delete a task sent to my contact before the receiver completes it, will I still get a message when he/she complete it?
A: Yes, you will.
Comment
Q: What is Comment?
A: Comment can write down the status of the task at any time and provide a communication channel between you and your contact.
Q: How can I add comments to a task?
A: Double click a task on the list or select the task and press "Space". On the page that comes up, click "Add a Comment".
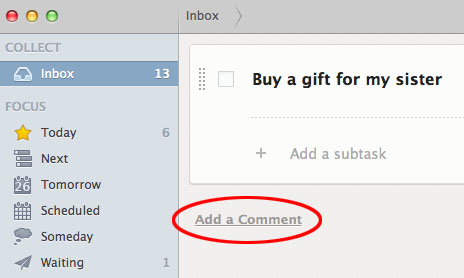
if you have never added a comment to the task and click"Type your comment here"if you have added some comments to the task.
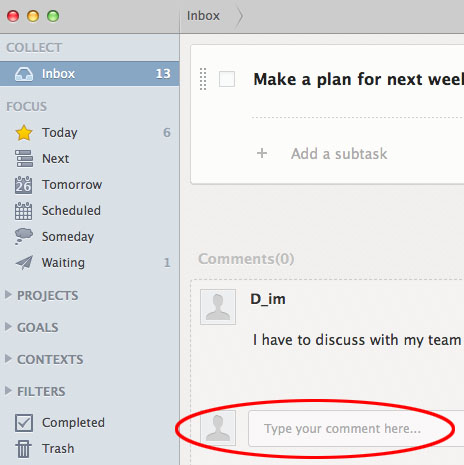
Q: I just found something wrong in my comment. How can I modify or delete it?
A: Sorry, a comment can be neither modified nor deleted once posted, so please be careful when you write the comment and try to re-check it before you post it.If you find there is something wrong in your posted comment,you can add a new comment to correct the old one.
Projects
Click here to watch the video tutorials for Project.
Q: What's Project?
A: A project is a multi-step task, composed of a series of related actions.
Q: How can I add a new project?
A: There are four ways for you to create a new project: 1.When adding/editing a task, find the Project tab. Type a new project and Enter to save it.
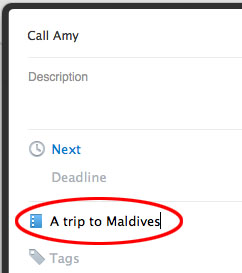
2.In the status bar, click on "New" and then select "Project". In the dialogue that comes up, you can input a new project and save it.
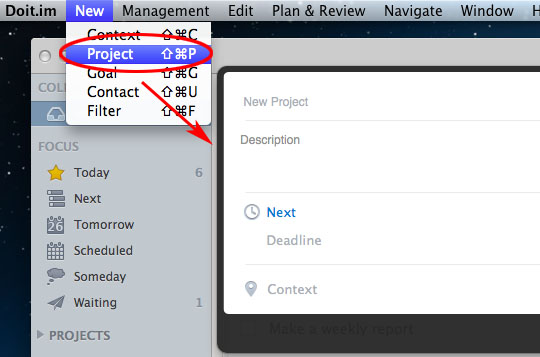
3.In Smart-add box(called up by the shortcut"Option + Command + S"),you can add a new project by inputting "#new project".
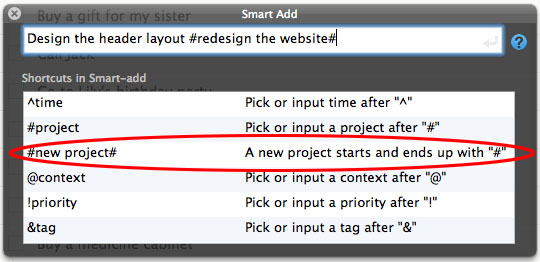
4.Right click a task in the list and then select "Convert to project"or on the view task page, click on the "Convert to project".
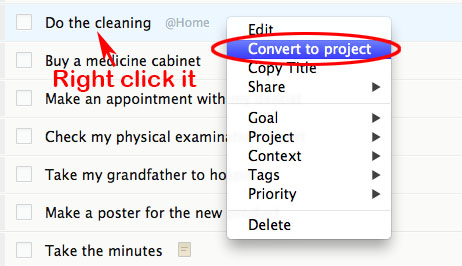
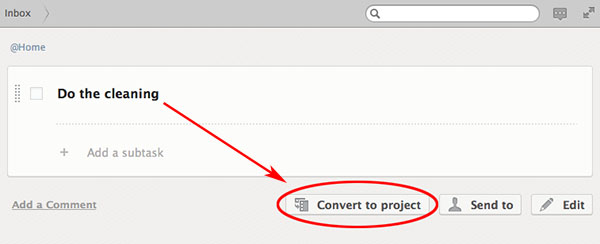
Q: How can I edit/delete a project?
A: 1.Right click a project in the left project list and you can edit or delete it.
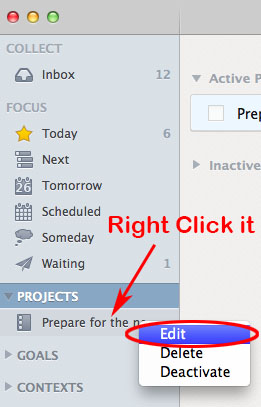
2.Right click a project in the right project list and you can edit or delete it.
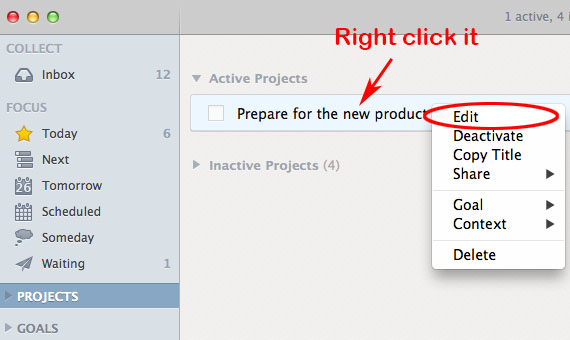
Q: What are active Projects and inactive Projects?
A: If you set Today (which means the project starts from today or before today) or Next as the project'start time,it will be an Active project by default.
If you set Scheduled (which means the project will start from tomorrow or after tomorrow)as the project start time,it will be an Inactive project by default.
Q: Can I deactivate an active Project?
A: Yes, you can. Just do as follows: Deactivate a project by directly changing its start time. As long as you change its start time into Tomorrow,Scheduled,it will be an inactive project.And when it expires,it will be activated automatically.
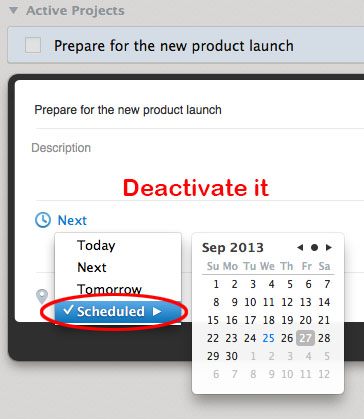
Alternatively,right click on a project in the left project list and you can directly select to deactivate it.
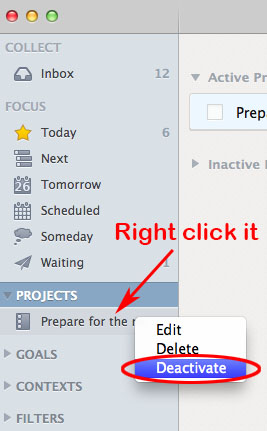
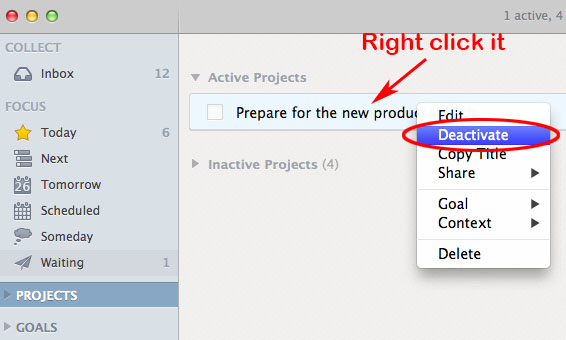
Q: Can I activate an inactive Project?
A: Yes, you can. Just do as follows: Activate a project by directly changing its start time. As long as you change its start time into Today or Next, it will be an active project.
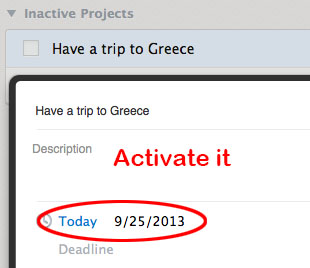
Alternatively, right click on a project and you can directly select to activate it.
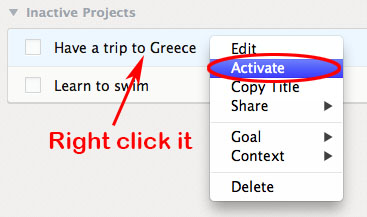
Q: Can the projects be sorted manually?
A:Yes,in the right project list you can drag items to manually adjust the project in the order of the list.
Contexts
Click here to watch the video tutorials for Context.
Q: What's Context?
A: Everything is done in a special place or under a certain circumstance, and that PLACE or CIRCUMSTANCE is called Context in our app. So you can add tasks with certain contexts and view the tasks with the same context together. For example, when you're at home, you just want to see tasks to do at home, so you just click "Home" context and can be focused on these tasks.
Q: How can I add a new context?
A: There are two ways for you to create a new context:
1.Create a new context when adding/editing a task.Type a new context and Enter to save it.
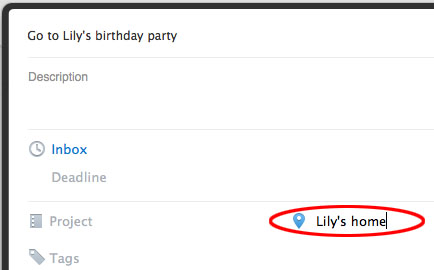
2.In the status bar, right click on "New" and then select "Context". In the dialogue that comes up, you can input a new context and save it.
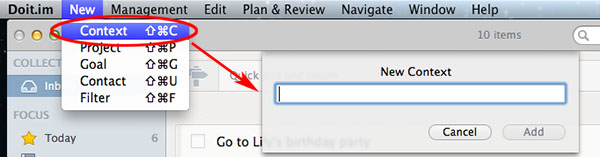
Q: How can I edit /delete a context?
A: Right click on a context and you can edit or delete it.
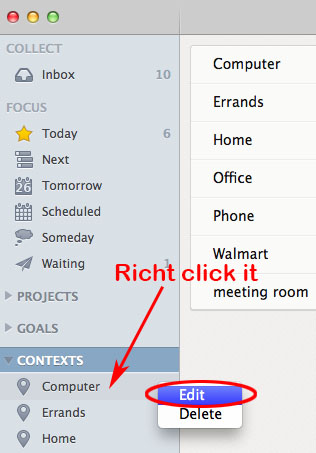
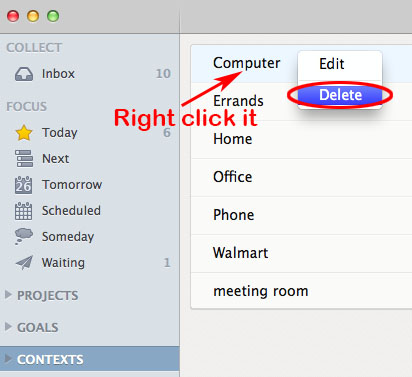
Q: Can the contexts be sorted manually?
A: Yes,in the right context list you can drag items to manually adjust the context in the order of the list.
Goal
Click here to watch the video tutorials for Goal.
Q: What's Goal?
A: Any outcome that's going to require more than one item, in some sequence of tasks and projects in order to be able to achieve that outcome, that's a goal. Both tasks and projects can be assigned to a goal. Once added to a goal, tasks will go to Next by default. You can see all tasks/projects included the goal when you unfold it. In addition, you can complete all tasks/projects by completing the goal they belong to.
Q: How can I add a new goal?
A: In the status bar, click on "New" and then select "Goal". In the dialogue that comes up, you can input a new goal and save it.
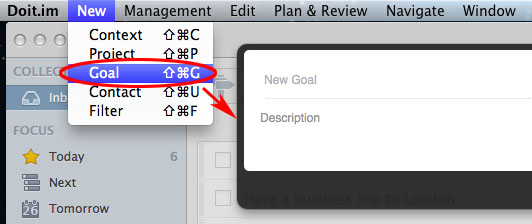
Q: How can I set a goal to a task/project?
A: Directly drag a task or a project and drop it to the targeted goal, or right click a task/project on the tasks or projects list and select a goal.
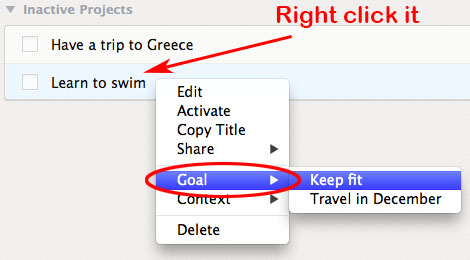
Q: How can I edit or delete a goal?
A: Right click a goal in the left-side menu and you can either edit or delete it.
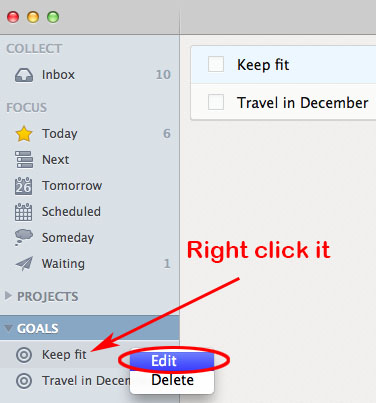
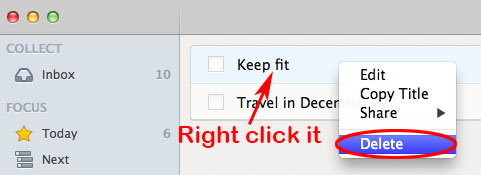
Q: How can I remove a goal from a task/project?
A: Right click the task/project to check off the selected goal.
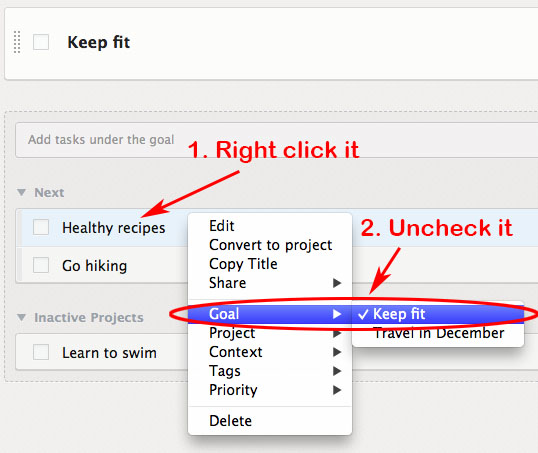
Q: Can the goals be sorted manually?
A:Yes,in the right goal list you can drag items to manually adjust the goal in the order of the list.
Subtask
Q: What's Subtask?
A: In Doit.im, subtasks are a simple to-do list added under a task, which can describe the detailed steps that you do a task like the steps to make a cake, or make a record of the bill of materials like a shopping list.
Q: How can I add a subtask?
A: To add subtasks simply click "Add a subtask" on the view task page.
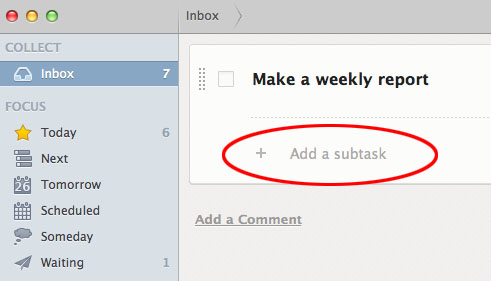
Q: How can I edit or delete or complete a subtask?
A: Check the checkbox in front of a subtask and it will go to Completed. Double click the existing subtask and you can edit it.And right click the existing you can delete it.
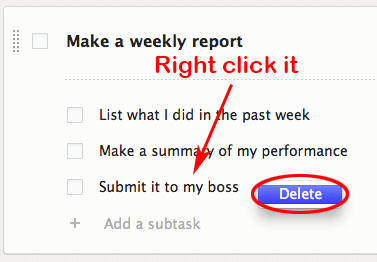
Q: As for completed subtasks, will they be lost when the task gets converted to a project?
A: No, it will make completed subtasks converted to completed tasks under the project.
Q: Can I see subtasks on the list?
A: Yes, you can. An identifier is shown on the task bar if there are subtasks in the task. Click it and you'll see the subtasks and you can also complete them by checking the checkbox in front of them.
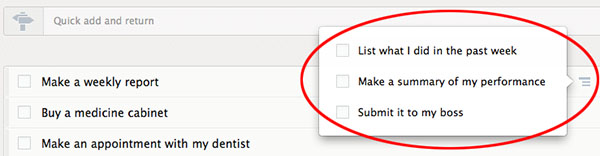
Q: When a task gets converted to a project, where will the subtasks go?
A: Subtasks will be converted to tasks under the project.
Q: Can the subtasks be sorted manually?
A:Yes,you can drag items to manually adjust the subtask in the order of the list.
Doit Now
Q: What is "Doit Now"?
A: "Doit Now" is a group located in Today box, which helps you quickly focus on tasks that can be done right now without the interruption of today's other tasks.In the "Doit Now" group,tasks can be sorted manually.

Q: How can I assign tasks to the "Doit Now" group?
A: Right-click the task and select "Doit Now".If you want to cancel "Doit Now",right-click the task and select "Not Now".


Group by
Q: How can I group the tasks?
A: You can group them by Priority, Context, Project and Time.
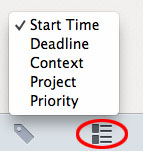
Q: How can I view only one task under each group?
A: The Next action box supports for displaying only one task under each group.Select "Show one"at the bottom of Next action tasks list.
Search
Q: When there are to many tasks in Doit.im, how can I find the tasks I need immediately?
A: In the search box, enter some keywords and tasks with their titles or descriptions including the keywords will appear.

Q: Is Global Search also supported on the Mac app?
A: Yes, it is. Click "More search results" that appears after you input some keywords in the search box and hit Enter.
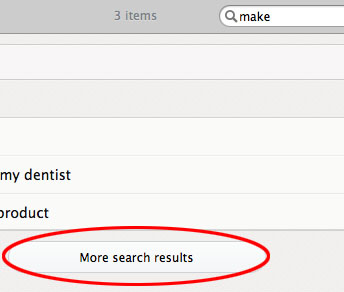
Filters
Q: What are custom boxes?
A: Custom boxes, which are called filters in Doit.im, are boxes that can be defined with various filters by users. Now they can be added on the web version and the mac version, and viewed on all the platforms we support.
Q: How can I add a filter?
A: On Doit.im for Mac, click "New" in the status bar and select "Filter". In the dialog that comes up, you can put in information like the status of the task, priority, a deadline, the context or project. By clicking "+" /"-" on the right, you can add or minus a filter condition. You can even sort and group the tasks by a number of attributes. After you have set all the filter conditions you can give it a name and save it. Lastly, it will be showed in the left-side menu.

Q: How can I edit/delete a filter box?
A: Right click a filter on the left-side menu, you can either "Edit" or "Delete" it.

Q: How can I set the grouping rules for tasks in a filter?
A: On the page of adding/editing a custom box, you can see the 'Group by' item. You may choose to group tasks by 'Start time', ‘Deadline’, 'Priority', 'Context', 'Project', or 'None' which means the tasks wouldn't be specially grouped.


Archiver
Q: What's Archiver?
A: You can archive completed tasks to Archiver, which is divided into Weekly Archiver and Monthly Archiver, so that it would be convenient for you to write your weekly/monthly report, etc.
Q: Where can I view my archived tasks?
A: The web version is the only place for you to view archived tasks. To view all the archive task please log in the web version.
Q: How can I archive my tasks?
A: There are two ways to archive tasks:
- Automated archiving: When there are more than one hundred tasks in Completed, they will be archived automatically.
- Manual archiving: Right click on Completed to archive all the tasks in Completed.

Trash
Q: How can I restore a task from Trash?
A: In the Trash, right-click on the task you’d like to recover and select "Put Back".
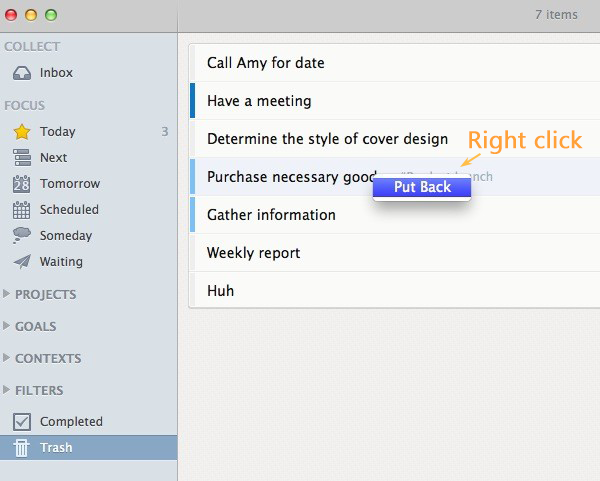
Q: How can I empty the trash?
A: Right click on Trash and select "Empty" to empty all the tasks in Trash. This operation is irreversible, please consider carefully before operation.

Q: Why can't I find the tasks I deleted 30 days ago?
A: Now, tasks deleted 30 days ago will be automatically emptied.
Synchronization
Q: How does tasks sync among all versions?
A: Sync automatically to the server in real time. You can manually sync at any time. To trigger a manual sync,use the shortcut combination: Command + R or click "Sync" in Status bar.

Q: How can I make events on Google Cal synchronized to Doit.im?
A: Click “GCal Sync” in Status bar or use the shortcut combination: Command + Option + G can make events on Google Cal synchronized to Doit.im. (If your account hasn't been linked to Google Cal yet, please sign into Doit.im for Web and link to it in Preferences.)
Evernote
Q: How can I view the Evernote notes attached on the task/project detail page?
A: By clicking on a note title, you’ll view its details. Now Evernote notes can be added on the Web/iPhone/Android version and viewed on the mac version.
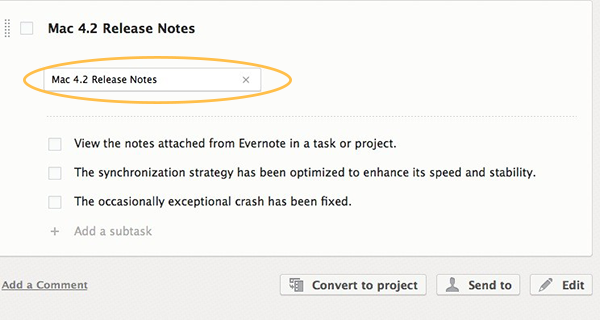
Q: May I remove the attached Evernote notes?
A: Sure you may. Just click the “x” button on the right of the notes attached.
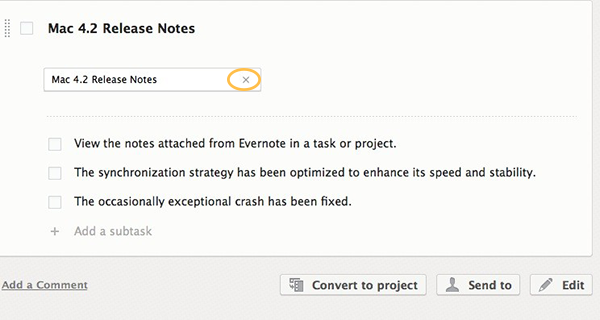
Collection
Click here to watch the video tutorials for Collection.
Q: How can I add tasks successively?
A: In Inbox, Quick-add box is located on the top. Besides, using the key combination "Option + Command + S"will call up Smart-add box as well.In Smart-add box,you can add a task title,start time,project,context,priority,tag.(Click "?" reference prompts)By this way,you can add tasks successively.

Q: What is Collection Trigger?
A: When you get caught in an overwhelming number of to-dos,it's likely to be difficult for you to take everything into consideration. There may be still something left out of Inbox when you think you've finished collecting"Stuff"around you. If you get stuck in the process of collecting,you may ask the Guiding themes to help you.
Besides, if your Inbox is empty before today 14:00PM, you will also get prompted to use the "Collection Trigger"hint so as to ensure that you've get everything out of your mind and into Doit.im Inbox.

Q: How can I see Collection Trigger?
A: Use the"hint" which is an icon located in the front of Quick-add box. Click it and a Guiding theme will appear.If you have no idea about it,just leave Smart-add box empty and return to see the next one.
Q:The Collection Trigger that you provide does not meet my needs. Can I redefine it?
A:Yes,you can. Click on the Settings button on the right side when you view the Guide Themes to redefine it.
You can add, edit, and delete the Guide Themes on the redefine page.
Add themes: Click on the '+' button at the bottom, it will add a line at the bottom of the existing list.You can add up to 100 themes. A single topic can enter up to 50 characters.
Edit themes:Double-click a theme can be edited on it. A single topic can enter up to 50 characters.
Delete themes:Select the theme,click on the '-' button at the bottom to delete it.

Q: Why the guiding themes prompt does not display in English?
A: The language of guiding themes prompt is based on the language you select while registering.
Processing
Click here to watch the video tutorials for Processing.
Q: I have gotten everything out of my mind and then what can I do?
A: Congratulations! Now, it’s time to process "Stuff". Click the "Process" button on the bottom and it will go to the "Process" page. Then you can process your tasks one by one. Tasks will be shown by their creation time.The first created task will be the first one shown in front of you on the "Process" page.
On the "Process" page, you can do:
Finish two-minute actions and check them off
Add subtask(s)
Add comment(s)
Convert multi-step task into project and add actions
Send task to contact(s)
Edit task
Delete task

Q: How can I convert a task to a project on the "Process" page?
A: On the "Process" page, click on the "Convert to project" button, and the task you are processing now will be come a project. If there are subtasks under the task,subtasks will become tasks under the project. After the task is converted to a project,you will go to the view page of the project.
On the view page,you can add to-dos under the project. When you have no more to-dos added to the project,just click"Process Next"at bottom right and you will come back to the "Process" page. If there are no more tasks needing to be processed,the "Process" mode automatically exits.
Q: How can I send a task to my contact(s) on the "Process" page?
A: On the "Process" page, click the "Send to" button and it will show you a list of contacts,on which the three most frequently contacted person appear on the top. Select one contact and click the "Send" button. After the task is sent,the next task that needs to be processed is presented in front of you. If there are no more tasks,the "Process" mode automatically exits.

Q: How can I edit a task on the "Process" page?
A: On the "Process" page, click on the "Edit" button and the edit page will appear. After the changes are saved,the next task that needs to be processed is presented in front of you. If there are no more tasks,the "Process" mode automatically exits.

Q: How can I delete a task on the "Process" page?
A: On the "Process" page, click on the "Trash" icon at bottom right and the selected task will be removed. Then the next task that needs to be processed is presented in front of you. If there are no more tasks, the "Process" mode automatically exits.

Q: How can I complete a task on the "Process" page?
A: On the "Process" page, there will be a checkbox in front of each task. Check it and the task will go to Completed box. Then the next task that needs to be processed is presented in front of you. If there are no more tasks,the "Process" mode automatically exits.
Q: When I get interrupted and forced to leave the "Process" page, which task will be shown on my next access to the "Process" page?
A: The app is able to remember the last task that you process before you leave the "process" page.
Q: Can I know how many tasks I need to process on the "Process" page?
A: Yes, it is shown on the top of the "process" page, on which you can also know how many tasks you have completed.

Organization
Click here to watch the video tutorials for Project.
Click here to watch the video tutorials for Context.
Click here to watch the video tutorials for Goal.
Click here to watch the video tutorials for Next.
Q: What should I do to organize my tasks?
A: Add a project/context to a task. Refine projects or tasks into one-step actions.Arrange your Today list or make your daily plan.
Q: What is the context in a task used for?
A: We can select a context to just view tasks that we can do under it.
Q: How can I manage my projects?
A: When processing, you must convert multi-step tasks into projects. There are active projects and inactive projects,and the projects can be sorted manually.
About active projects:
In any of active projects, first identify its next actions, which could help you complete much quicker. You can also add tasks to the active project and their default start time is Next.
About inactive projects: If you don’t want to start the project and have no idea about when to start it, you can set Someday to its start time. When the time is ripe for action,you can activate it then.
Q: Can I set repeat strategy for some regular cycle of tasks?
A: Yes,you can. When adding/editing a task,you can see the "Repeat" tab then set the repeat strategy as Daily\Weekly \Weekday\Monthly\Yearly which will go to the Scheduled box. And the repeat strategy will also generate repeat instance go to the Today box or Tomorrow box in the corresponding date. Check the checkbox in front of the task to complete the task in every repeat cycle.
Q: Can I set reminder(s) to a task to avoid miss something important?
A: When adding/editing a task, you can add at most 5 reminders in the way of pop-up. If you want to see pop-up 10 minutes before the start of the task,you can select "10 minutes ahead". Or you can set up the specific time remind. (Note: repeat strategy unable to set specific time remind)
Q: What's the usage of Tags?
A: Tasks with specific tags can be filtered out by tags. In Doit.im, you can at most add 5 tags for a single task.Tasks can be filtered just from the current box. Click the Tag icon at bottom right. By choosing more than one tag for filtering, you'll get tasks with both/all these tags.
Q: What's the usage of Priority?
A: Priority performs an important role when you start doing your tasks. Now, we have four priorities, None, Low, Medium and High. You can set it when editing a task or right click a task on the list and assign a priority to it.
Daily plan
Click here to watch the video tutorials for Daily plan.
Q: How can I set a time for my daily plan?
A: 1.For the first time you get into the app after it is updated, you will get a dialogue box asking you to set a time for your daily plan.

2.You can go to "Preferences" - "Plan & Review" to modify it.
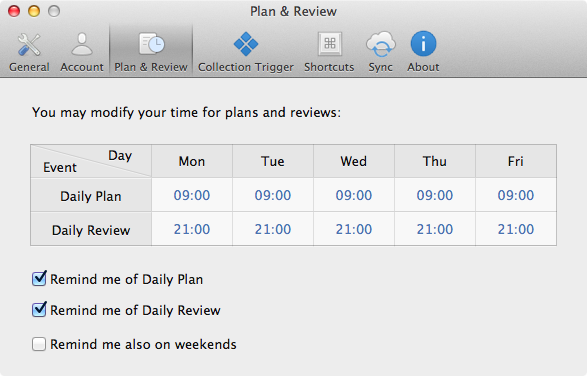
Q: If I miss the pop-up, is there any way else I can go to daily plan?
A: Yes, there is. Click "Plan & Review" on the Status bar and on the drop-down menu that comes up,select"Start Daily Plan".

Q:Can I delay or quit my daily plan when I was busy on hand ?
A: Yes,you can. Just click on the "Snooze 5 min" or "No more prompt today". We suggest that you get into the habit of daily plan.

Q: On the "Daily Plan" page, can I add estimated time to each task in Today box?
A: Yes, you can. On the right of the "Daily Plan" page, there is a box in which you can enter estimated time for each task. Directly input the number or use the up/down arrow on the keyboard and you can change the time. Each task can set up 8 hours at most,if you are expected to exceed 8 hours, then you should consider to refine this task.

Q: When I finish today’s planing but find that are still some time left today, what can I do next?
A: Click "Time permits? Get more to do from Next."on the bottom of the "Daily Plan" page and tasks in Next box will appear in "Group by Project" mode. Click the gray star and the task will go to Today.


Q: Is there any possibility to make tasks in Today go to Next when I do my daily plan?
A: Yes. Click the yellow star and the task will go to Next.
Q: What if I click the gray star in Today?
A: The task will still stay in Today but with its start time becoming today and the gray start turns yellow, which means it is a task in Today, not an overdue task.
Q: I want to know more about the task so that I can make a more accurate time estimation of it. Can I see more details about the task?
A: Yes, you can. Double clicking the task bar will bring you to task details. And if you want to come back to the "Daily Plan" page, click the "Back" button at upper left.
Q: Can I drag and drop a task on the "Daily Plan" page?
A: No, you can’t.
Q: How can I save my daily plan?
A: Click "Done" at upper right and your daily plan will be saved. Meanwhile, it will come back to Today box.

Q: If my "Daily Plan" page exits unexpectedly, what happens on my changed data? Does it disappear?
A: No, it does not. All your changes you make before you leave the "Daily Plan" page will be saved.
Daily review
Click here to watch the video tutorials for Daily review.
Q: How can I set a time for my daily review?
A: 1.For the first time you get into the app after it is updated, you will get a dialogue box asking you to set a time for your daily review.

2.You can go to "Preferences" - "Plan & Review" to modify it.
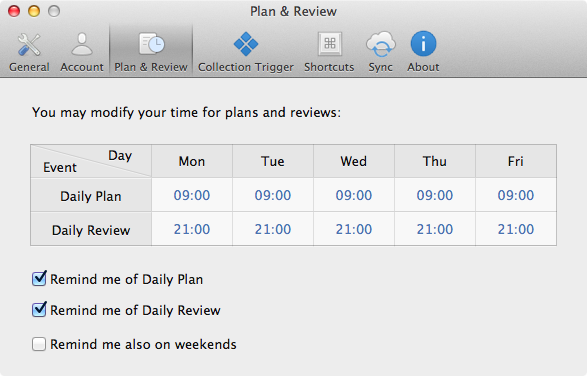
Q: If I miss the pop-up, is there any way else I can go to daily review?
A: Yes, there is. Click "Plan & Review" on the Status bar and on the drop-down menu that comes up,select "Start Daily Review".

Q: When I start my daily review, what will first jump out?
A: You will first review today’s completed task and then today’s uncompleted tasks. They appear one by one.And on the top,the number of all your today’s completed tasks or uncompleted tasks will be shown, as well as the number of reviewed tasks.
Q: When I review a today’s completed or uncompleted task, can I uncheck or check it?
A: Yes, you can.
Q: What can I do when I review a today’s completed or uncompleted task?
A: You can do:
Add subtasks to it;
Add comments to it;
Postpone it until tomorrow ;
Convert it to a project;
Send it to your doit.im contact;
Edit it;
Delete task

Q: Can I know how much time I spend on the task when I review it?
A: Yes, you can. There is a box in which you can enter time spent,directly input the number or use the up/down arrow on the keyboard and you can change the time.
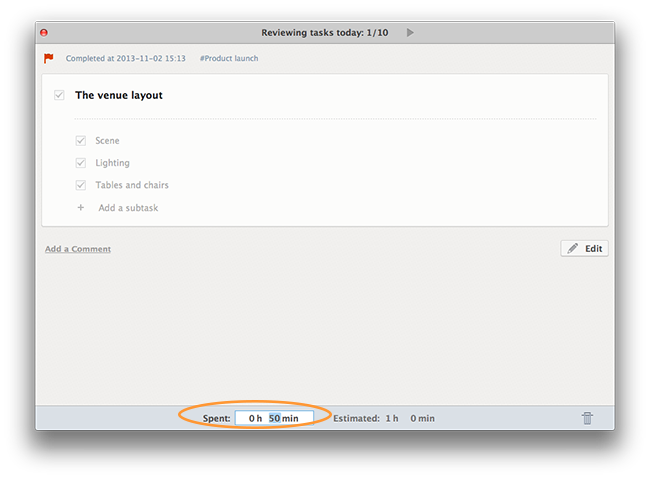
Q: Can I make a summary of or give a score to my today’s performance?
A: Yes. You can at most add 10000 chars in your today’s summary. Also, you can give your today’s performance a score by lightening the stars. When you finish the summary, please click the "Save" button,or you will get a warning asking if you want to save your today’s summary.

Q: Is there a pie graph provided me so that I can know my today’s performance more intuitively.
A: Yes. There will be a pie graph after you save your today’s performance. It includes:
Completed tasks;
Uncompleted tasks;
Deferred tasks.

Q: What do "Deferred tasks" contain in the pie graph?
A: "Deferred tasks" include tasks postponed until tomorrow on the "Daily Review" and tasks postponed until a date after today by editing or dragging and dropping in the main window.
Q: Is there a bar graph provided me so that I can know if estimated time I add to a task is accurate?
A: Yes. There is a bar graph of contrasting estimated time before you do it and time spent after you complete it.

Q: When I writing down my today’s summary, I want to view all today’s tasks. Can I?
A: Yes, you can. Click "Show tasks" and you will see a list of your today’s tasks, including completed tasks, uncompleted tasks, deferred tasks. This list is collapsed by default.
Q: Can I go to my submitted daily reviews later?
A: Yes, there is. Click "Plan & Review" on the Status bar and on the drop-down menu that comes up,select "View Daily Performance".

Q: If I close the app or leave the "Daily Review" page by accident, will the changes I make be saved?
A: Yes, they will.
Q: Is it possible to share my daily review with my friends on Facebook, Twitter or Weibo?
A: Yes, it is. Just click the "Share" icon.
Q: My charts failed to be loaded? What can I do now?
A: Please check your network. When the network is bad, the charts probably cannot be loaded.
Others
Q: Are there any shortcuts / hot keys in the Mac version?
A: Yes, the following shortcuts are supported now. And you can go to the "Preferences" > "Shortcuts" to get all the supported shortcuts.
You can also refer to:
Command-1:Inbox
Command-2:Today
Command-3:Next
Command-4:Tomorrow
Command-5:Scheduled
Command-6:Someday
Command-7:Waiting for
Command-R:Manual sync
Delete:Delete task
Esc/Command-W:Close window
Command-N:Add task
Command-S:Save task
Enter:Edit task
Space:Open the task detail page
Command+Option+S:Smart add
Above shortcuts help can not be reset.
Q: I just found something wrong in my comment. How can I modify or delete it?
A: Sorry, a comment can be neither modified nor deleted once posted, so please be careful when you write the comment and try to re-check it before you post it. If you find there is something wrong in your posted comment, you can add a new comment to correct the old one.
Q: What requirements of the device I use if I want to install Doit.im for Mac?
A: It requires OS X 10.7 +.
Q: What is "Add from Clipboard" used for?
A: The key combination of "Add from clipboard" is Shift + Command + V. It is used for taking the content from the clipboard and add them to Doit.im.
